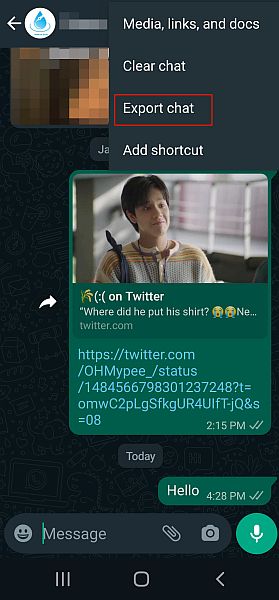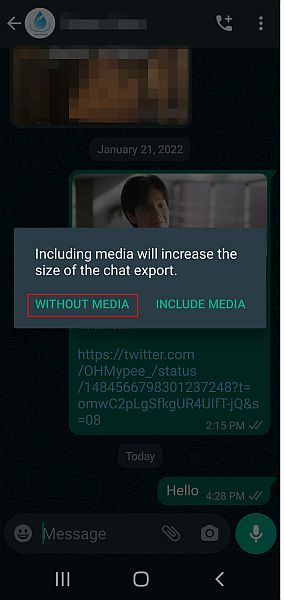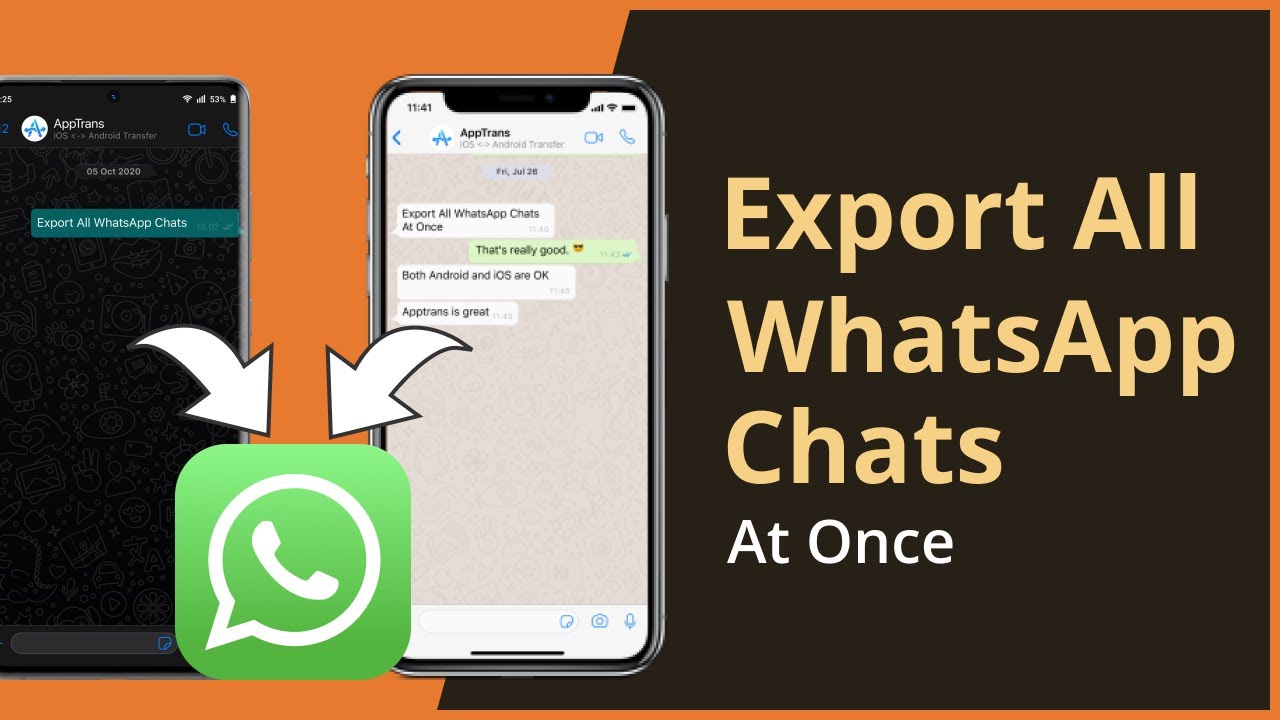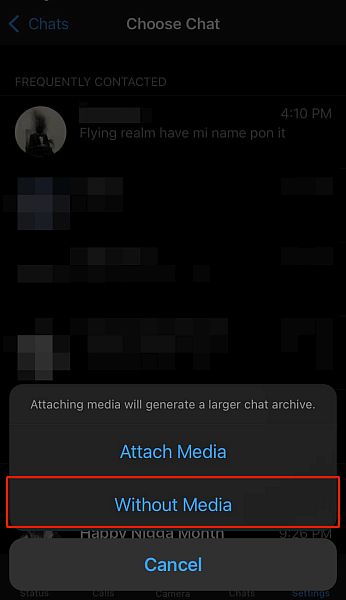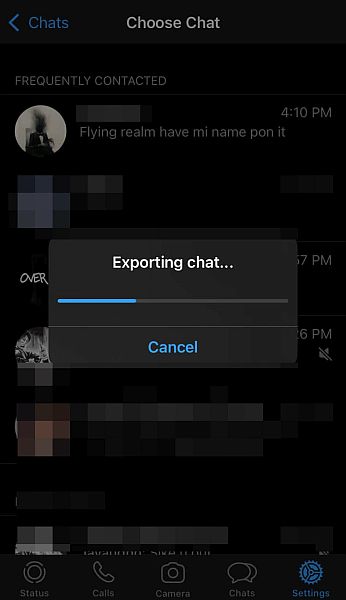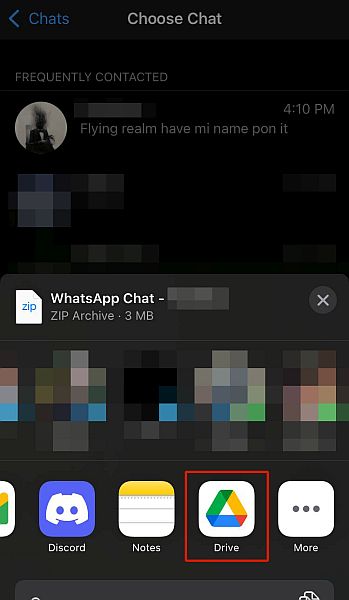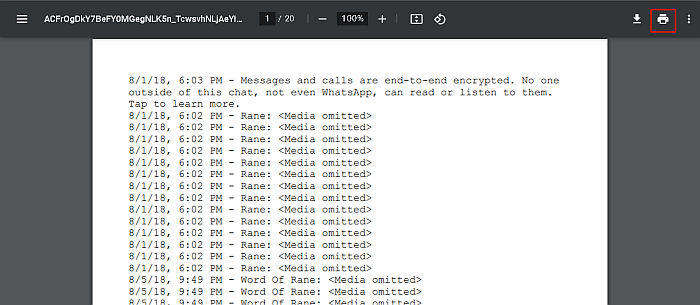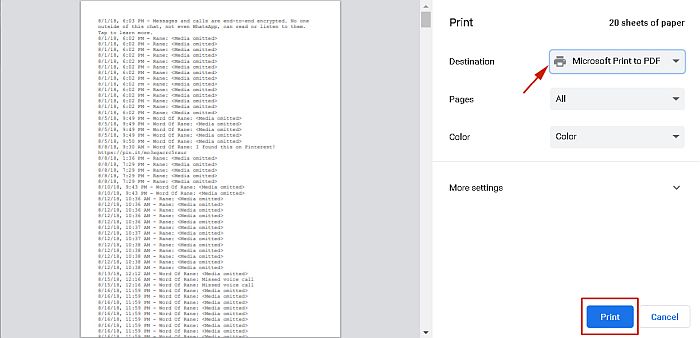Here’s how to print WhatsApp chat – open WhatsApp on your phone, open a chat, tap the three vertical icons, then tap More. Next, select export chat, choose whether to include or exclude media and save it to Google Drive. Afterward, open it on Google Drive and then print.
Do you want to know how to print WhatsApp messages? The process itself is fairly quick, and it works for a variety of purposes. You can print WhatsApp messages to use as an additional form of backup in case a digital copy is erased or to use in case of a legal situation.
Whether you’re using an iPhone or an Android, I’ve got you covered. Read on to learn how to print WhatsApp messages with ease.
Contents
How To Print WhatsApp Messages
WhatsApp is one of the world’s most popular social media platforms with 2 billion active users at the time of writing this article. That’s 28% of the world’s population – no small feat. As such, many things are done over WhatsApp.
Whether it’s for business, educational purposes, or personal relationships, WhatsApp is the go-to platform for a lot of people.
Because of this, many important conversations are had via the platform, and it’s often used to make deals and conduct business. One’s word is everything and having proof of said word can be great in case there’s any misunderstanding or someone attempting to swindle you.
Screenshots are the go-to way to provide proof (or receipt) of something, but sometimes you’ve got to go old school and provide a printout of a conversation.
As I mentioned before, printing your WhatsApp messages is a fairly simple process. A key part of this process is first exporting your WhatsApp chat. This makes it easier to print your WhatsApp messages, and you can do it on both Android and iPhone.
How To Print WhatsApp Messages On Android By Exporting Your Chat
For the most part, WhatsApp on Android and iPhone is roughly the same with a few small differences in the interface. One of these differences is how you export a chat on either device.
It will take you about 4 minutes
Follow these steps to export and print your WhatsApp messages on an Android device:
- In WhatsApp, tap the chat you want to export to open it.
- Tap three vertical dots on the top right-hand corner of the screen then tap More at the bottom of the popup menu to access additional options.
- From the additional menu options, tap Export Chat to begin the exporting process.
- Choose an option “With Media” or “Without Media.”
After you’ve done this, you’ll see the options “With Media” and “Without Media.” These allow you to choose whether to include or exclude media with your export. If you select “With Media” then your WhatsApp chat will be exported with all the printable media on your phone.While it is easier to do it “Without Media,” if you need certain images to be saved, I recommend you select “With Media.” However, for this tutorial, I decided on “Without Media.” This exported my chat as the typical .txt file without any of the media in my gallery. - Share the exported chat if needed
After you’ve made your choice, your chat will be exported. The process is done fairly quickly. Once it is done, you’ll have the option to share the exported chat. I recommend saving it to Google Drive, so you can easily access it on your computer or other devices. To do this, select the Google Drive icon and click save. - Print the exported chat
Now successfully exported your WhatsApp chat and saved it to Google Drive. Now, it’s time to print it. I’m going to be using my PC to print my WhatsApp messages, but the best thing about Google Drive is you can use it on nearly any device.Open Google Drive on your PC, and there you’ll see the .txt file with your exported WhatsApp chat.
Here’s a video showing you how to export WhatsApp messages on Android:
How To Print WhatsApp Messages On iOS By Exporting Your Chat
Now that I’ve shown you how to export a WhatsApp chat for printing on Android. Here’s how to do it on an iOS device:
- Open WhatsApp on your iOS device and tap the gear icon at the bottom of the screen to open your settings menu.
- Next, tap the Chats option to access the Chats’ settings available for WhatsApp.
- From the Chats’ settings, you’ll see the Export Chat option. Tap it to begin the exporting chat process.
- As you can see, you select the export chat option on iOS before you choose the chat. Now, that you’ve done that, select the chat that you want to export.
- After you’ve picked which chat to export, decide whether you want to include media or not. If you want to include media, tap With Media, if you want to exclude it, then tap Without Media.
- Once you’ve made your choice, WhatsApp will begin exporting the chat. The time depends on the size of the chat as well as the media if you decide to include it. However, the process usually happens fairly quickly.
- Once the chat has been exported, you’ll be asked to share it. Select Google Drive from the share options to save it to the cloud for easy access.
Here’s a video demonstrating how to export a WhatsApp chat on iPhone:
How To Print Exported WhatsApp Messages
After exporting your WhatsApp chats, the next step is to print them. As I mentioned before, saving your exported messages to Google Drive allows for easy access. On top of this, you can also open the file and make notes or add a reminder if necessary.
Here’s how to print WhatsApp messages:
- Open the saved WhatsApp chat in Google Drive and tap the printer icon.
- That’ll open the document in another tab where you can view it as a PDF document. Tap the printer icon again.
- Now, you’ll see the settings to choose from before printing. Once you’re finished, tap print and watch as your WhatsApp messages come right out of the printer.
FAQs
Can I print WhatsApp chat history?
You can print WhatsApp chat history. The best way to do this is by using WhatsApp’s own export chat function. Doing this means you don’t need any external software or apps. In addition to this, the process is simple and free, you can do it right at home with ease.
How to print WhatsApp messages from Samsung phone?
How to print WhatsApp messages from your Samsung phone is by exporting your WhatsApp chat and then printing the messages. You can do this by entering WhatsApp on your phone, selecting the chat you want to print, exporting it, saving it to Google Drive, and then printing it from there.
How To Print WhatsApp Messages – Wrapping Up
How’d you like this article?
As you can see, printing WhatsApp messages is a quick and easy process. The only thing most people probably need to think about is if they want to print so many pages of their messages. If you need to share your WhatsApp messages with someone but don’t want to print them, you can email your WhatsApp chat instead.
If you didn’t know about the possibility of printing WhatsApp messages before, you’ll be surprised about other things you can do on WhatsApp. To be honest, WhatsApp has come a long way since it was first launched in 2009, and I’m personally intrigued to see how much further it’ll go. I really hope it gets group video chats soon. That’d be fun.
Thanks again for reading, remember to share this article with your friends, family, and followers, so they can learn how to print WhatsApp messages too.