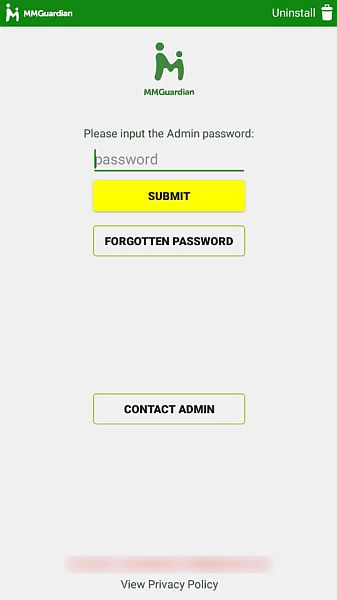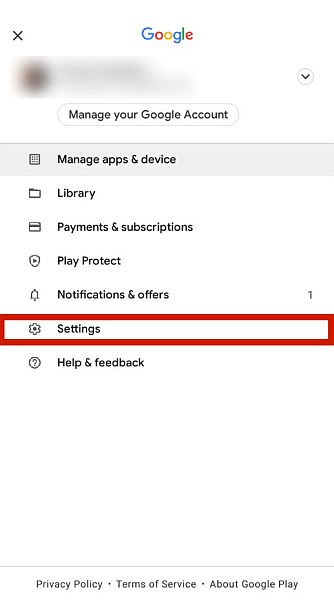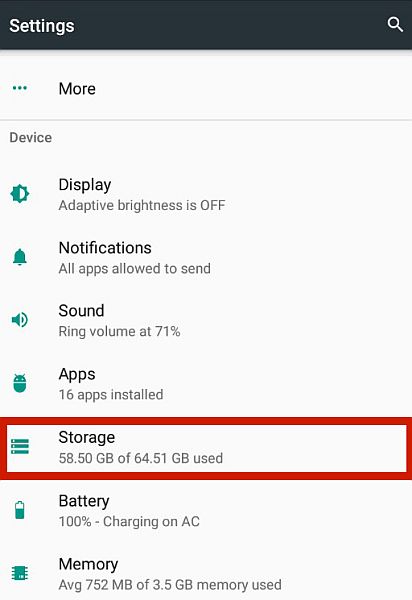If you want to uninstall or bypass MMGuardian on your phone, you can do it in 4 ways: uninstalling, unlinking, disabling Google Play parental controls, and deleting Google Play data.
Do you think you have a monitoring app or spyware installed on your phone?
Although one can use parental monitoring apps, such as MMGuardian, for good things, installing it on a target device without the user’s knowledge and consent can be illegal.
If you feel like MMGuardian is installed on your phone without permission, or if you simply don’t want it installed on your phone or on the target phone anymore, then you’ve come to the right place.
In this tutorial, I’ll teach you how to uninstall MMGuardian or bypass it using 4 methods.
Contents
4 Ways To Uninstall Or Bypass MMGuardian: Step-By-Step
Monitoring apps such as the MMGuardian parental control app exist so that parents can make sure their children aren’t exposed to anything inappropriate for their age.
If you would like to remove the app or at least prevent it from accessing the target phone, here’s how.
By Uninstalling The MMGuardian App
MMGuardian uses device administrator privileges to protect it from uninstallation. In other words, if you try to uninstall it, you’ll be asked for the account password.
If you don’t have access to this, you can accidentally brick the device by trying to uninstall it without it. You can find a workaround by booting the device in safe mode, but you’ll have to undergo a lengthy and complicated process.
That said, if you do have access to the admin password and phone, then uninstalling the MMGuardian child app is easy. Here are the steps:
- From your phone, open the MMGuardian app.
- You will then be asked to log in with the admin/parent password. Enter the password to access the interface and click Submit.
- Once you’ve logged in, navigate to the top-right corner of the interface. Tap the trashcan icon in the green bar.
- The app will then present you with a window. Tap the Uninstall MMGuardian button.
- Tap OK to confirm.
- MMGuardian will now disable protections and will ask you if you want to uninstall the app. To completely stop MMGuarding from monitoring the target device’s activities, tap OK.
By Disconnecting Your Device From MMGuardian
If you have access to the device’s admin credentials, you can also disable MMGuardian from the web portal itself. You can do this via your desktop, laptop, or phone browser.
- Go to the MMGuardian web portal via your computer’s browser.
- From here, use the admin/parent email and password to log in.
- You will then enter the MMGuardian interface. If multiple devices are being monitored, pick the correct device from the tabs in the green bar at the top. Your device’s phone number should be indicated here. As you can see, since I only have one device being monitored, there’s only one tab in my interface.
- Click the options tab, indicated by the hamburger icon beside the monitored phone number.
- From the options tab that will appear, go to the bottom part and pick Settings, denoted by a wrench icon.
- Once you’re in the Settings window, check to see if the phone number indicated is the one you want to disconnect from MMGuardian. You’ll see its phone number displayed at the top-left corner of the interface.
- Once you’ve made sure that it’s what you want to get rid of, click the red “Delete from Account” button on the bottom right of the interface.

By Disabling Parental Controls In The Play Store
You can also bypass MMGuardian’s ability to spy on your activities by turning off the Parental Control feature in the Play Store.
- Open Google Play Store on your device.
- Tap your profile picture at the top-right corner of the interface to show the options screen. If you don’t have a profile picture, you’ll just see the first letter of your name.
- A new menu will pop up. Tap Settings.
- Next, tap Family.
- Lastly, click Parental Controls. If they’re on, you’ll see “on” and if they’re off, you’ll see “off.”
- Tap the slider button right beside it to turn it off. You’ll have to enter the device’s PIN to continue.
- Your parental controls should now be off.

By Disabling Parental Controls In The Play Store Without A PIN
Even if you don’t have the correct PIN for disabling Parental Controls, you can still bypass it through this nifty trick.
- Go to Settings.
- Scroll down and click Storage.
- Look for the Google Play Store app. You may have to scroll down, depending on how many apps you have. Once you’ve found it, tap it to proceed.
- You’ll see options to Clear Cache or Clear Data. Tap Clear Data and confirm. This will erase any saved information on the Play Store, including settings for parental control features.

FAQs
Can MMGuardian Be Bypassed?
You can bypass MMGuardian more easily than other spy apps on the market, such as mSpy. This can be done by uninstalling it, unlinking from the account, disabling parental controls on Google Play, and deleting Google Play data. Through these methods, you can stop MMGuardian from monitoring your activity.
What Can MMGuardian See?
The MMGuardian parental control app can see such information such as phone call logs, messages, web browsing history and statistics, and app activity. This can help parents monitor their children’s online activities and ensure healthy exposure to and interaction with the internet.
How Do You Know MMGuardian Is Installed?
You’ll know MMGuardian is installed if you notice anything unusual on your phone. Just like any other spy app, MMGuardian runs in the background and consumes data, which may cause issues such as lags, glitches, and heavier battery consumption. The icon is also not hidden by default.
How To Uninstall MMGuardian Or Bypass It
MMGuardian is a good parental control app that can give parents a basic idea of what their children are up to.
However, if you believe that MMGuardian shouldn’t be on your phone or if you think no one should be monitoring your activities, the steps I provided above should teach you how to uninstall MMGuardian or at least unlink or bypass it for your privacy.
Did you like this article? Let me know in the comments below!