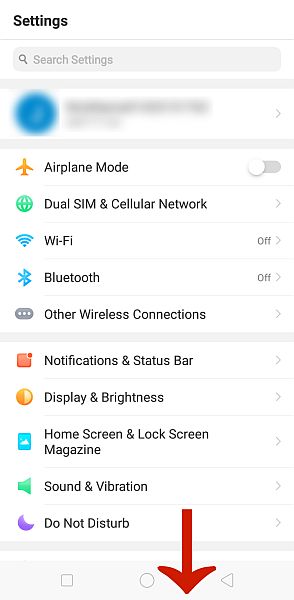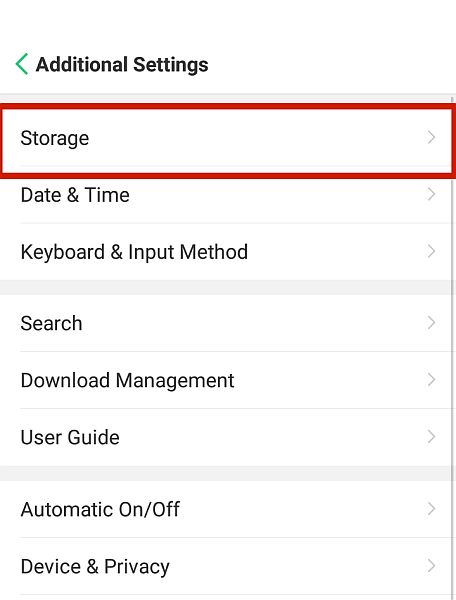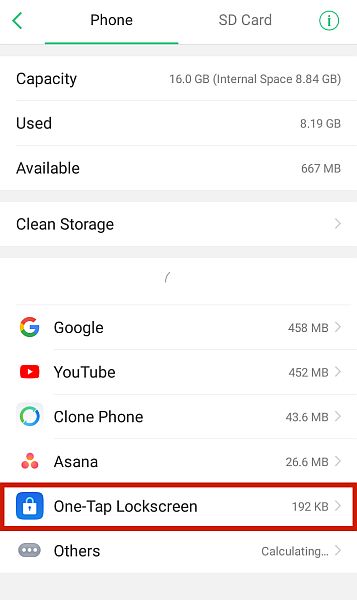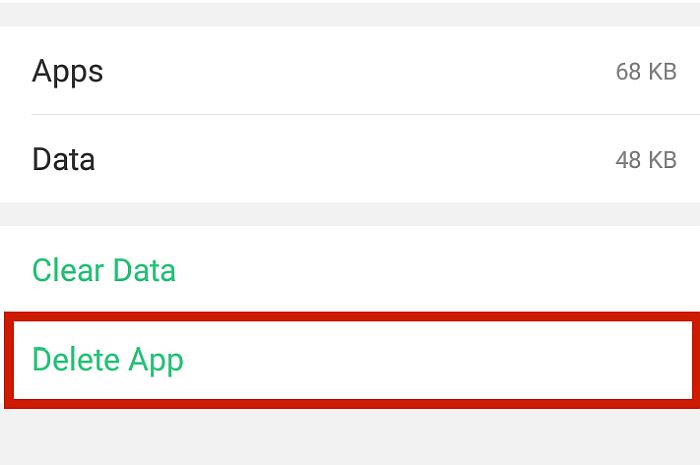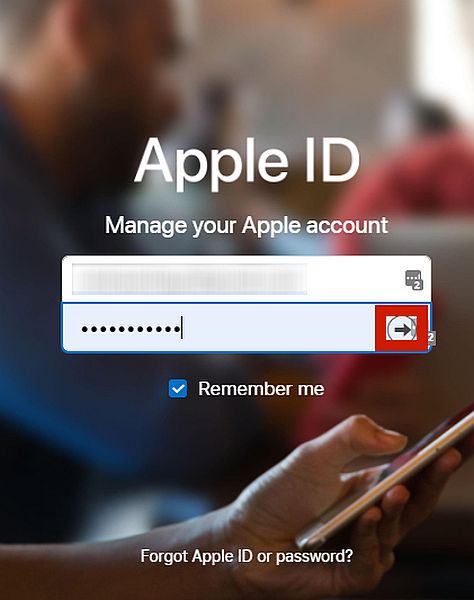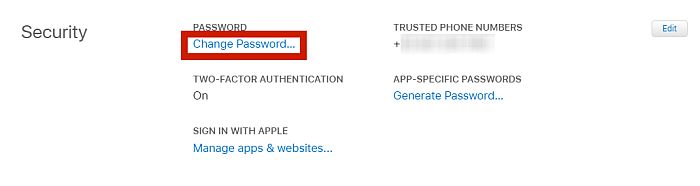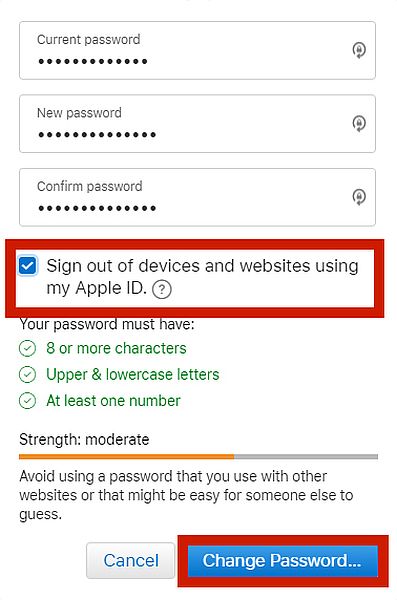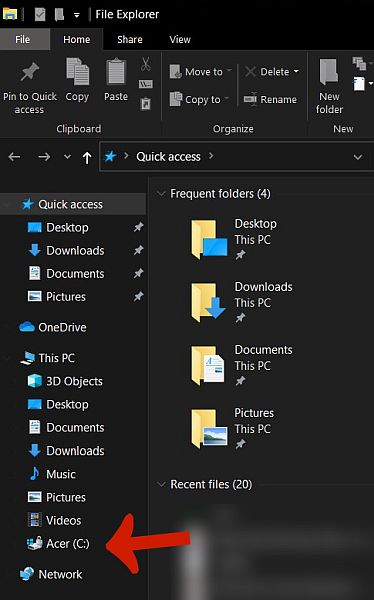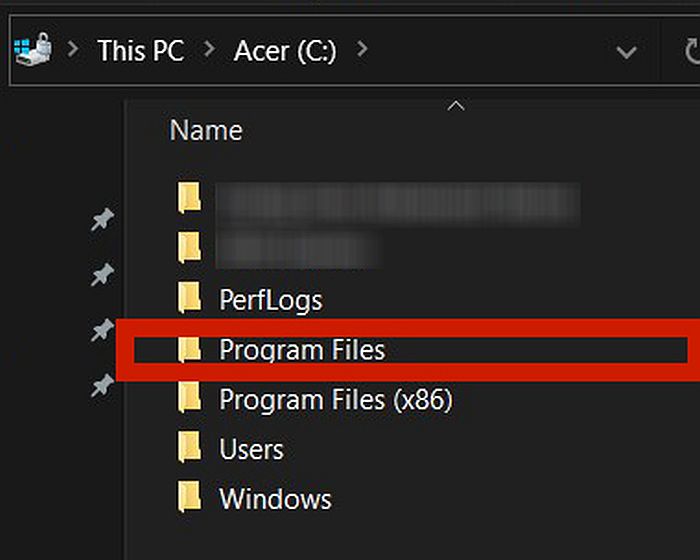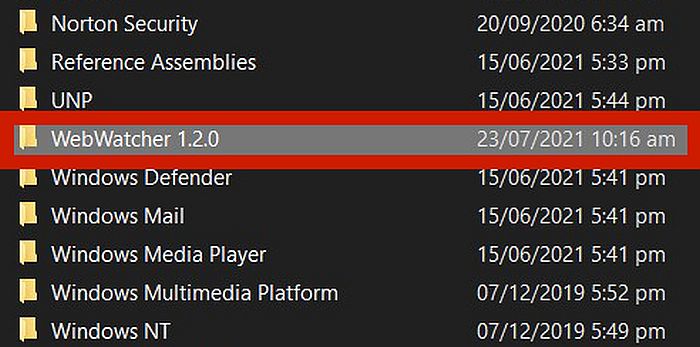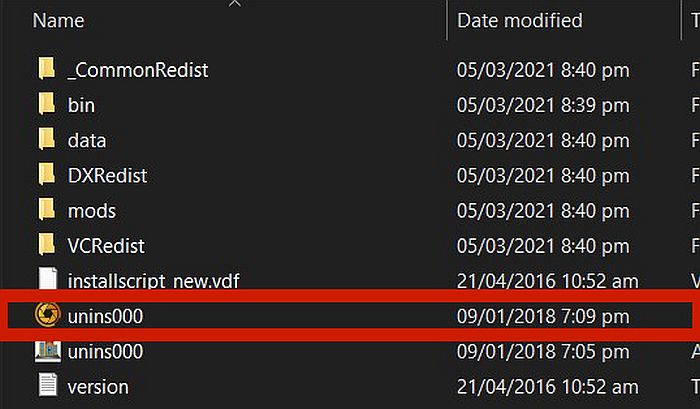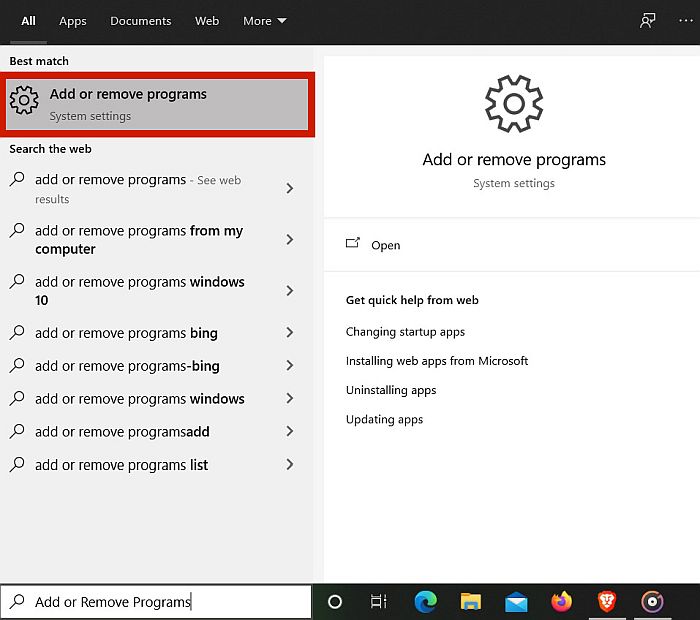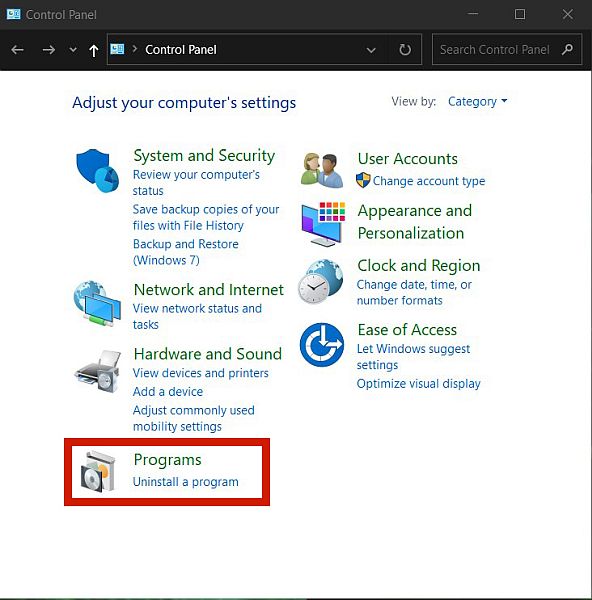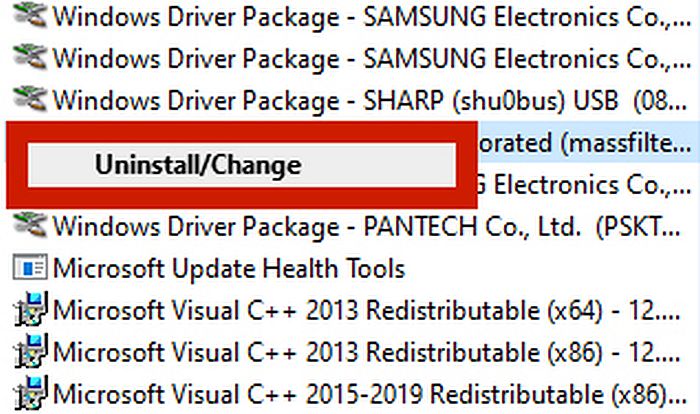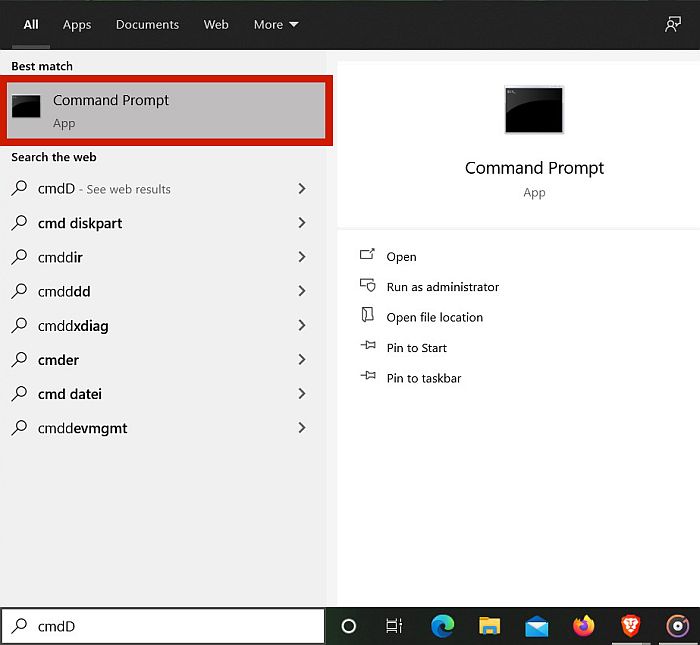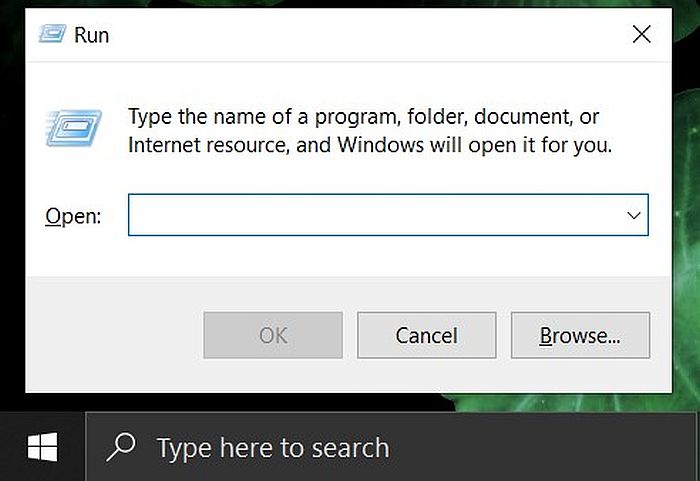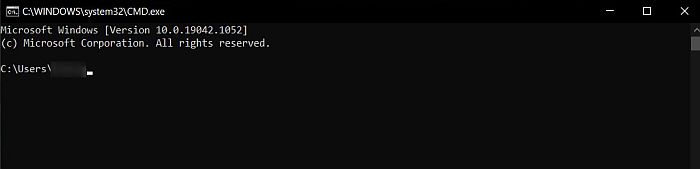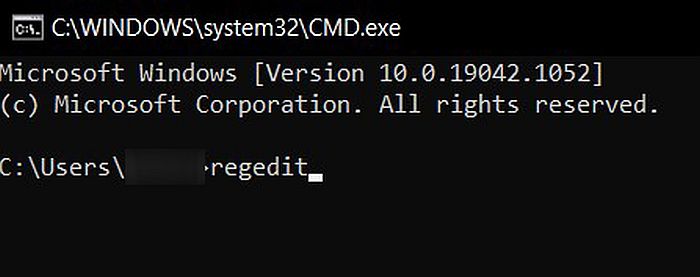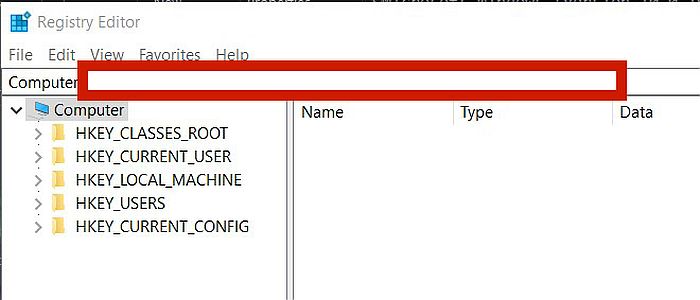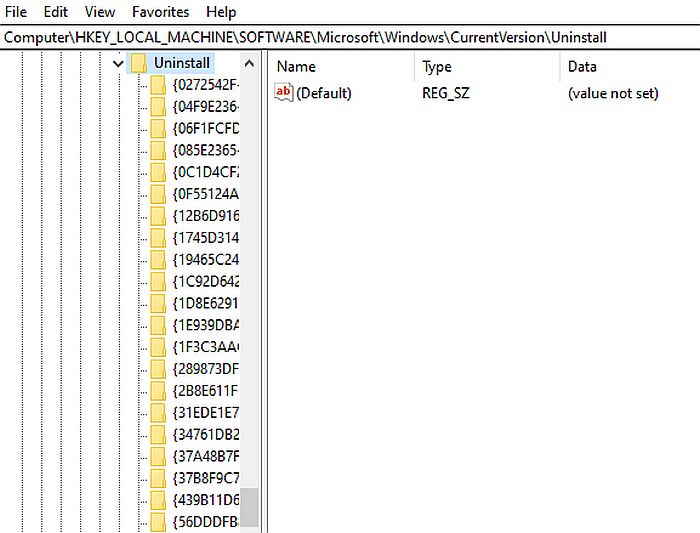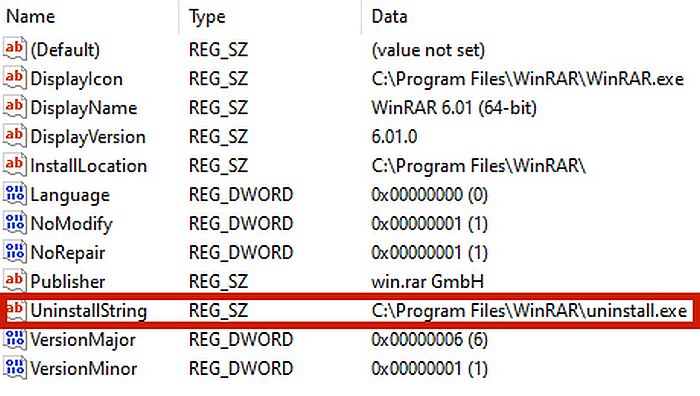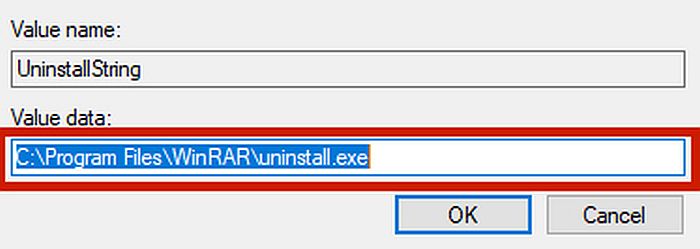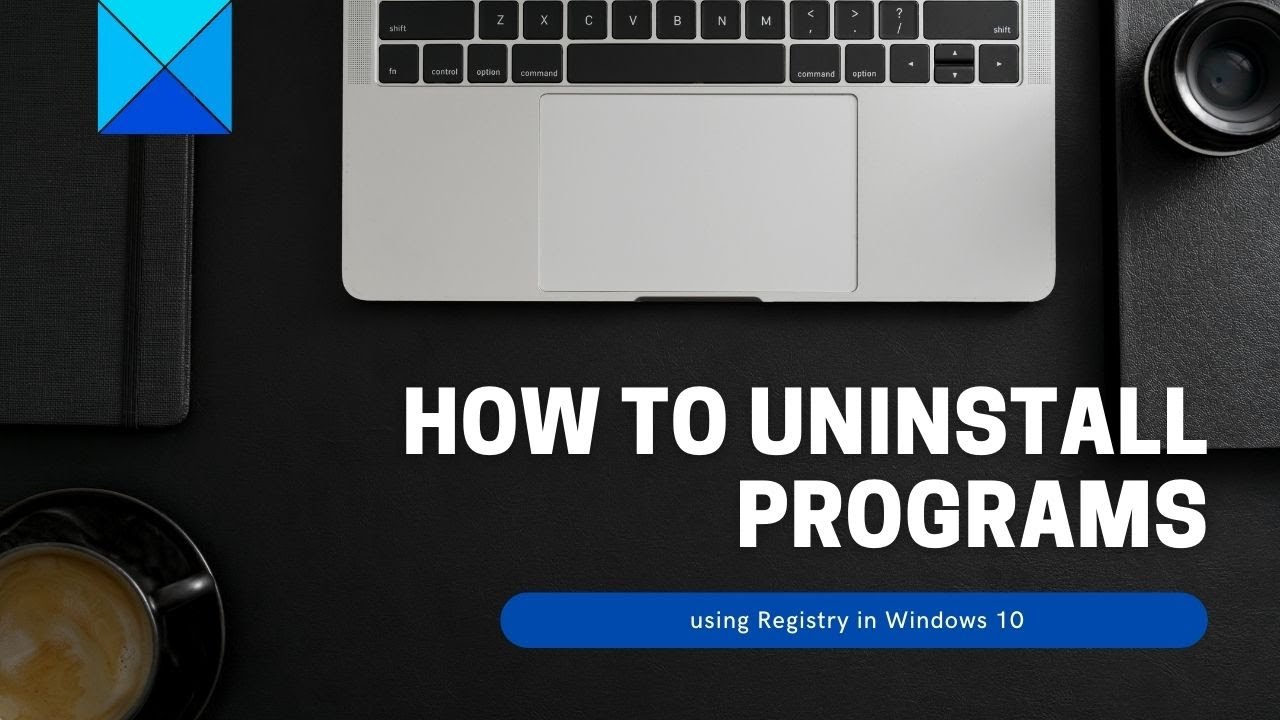Have you ever used a monitoring app on your device?
WebWatcher 1.2.0 is a monitoring solution designed to give you a peek into the internet activities of a target device.
Maybe you’re done with it and don’t need the app anymore. Maybe it malfunctioned. Maybe you didn’t even install it yourself, but you suspect that someone else put it on your device. Whatever it is, you want to uninstall the app, but can’t or don’t know how.
To solve your problem, here’s a complete guide on how to remove WebWatcher from Android iPhone or PC.
Contents
How To Remove WebWatcher: Step-By-Step Instructions
There are many ways to remove a spy app from your devices. Unfortunately, different spy apps have different instructions. If you’re confused about how to remove WebWatcher from your various devices, I’ve listed the most common ways down for you.
First: How To Detect WebWatcher On Android And iPhone
Before we proceed, it’s important to determine first if you even have WebWatcher on your phone. There are several ways to detect WebWatcher on iPhone or Android.
As is the case if you have any kind of spyware installed on your device, your phone is most likely going to experience the following symptoms:
- Unusual and heavy battery consumption.
- Your phone randomly lights up, even when you’re not using it.
- Performance decreases – you experience lag and it takes a long time to run apps.
- Your phone’s settings show suspicious programs running in the background.
- Your storage manager indicates that there’s free space on your phone, yet you can’t use it.
If you’re experiencing any of these issues, you might have spyware, such as WebWatcher, installed on your phone.
Now that you know how to detect WebWatcher on Android or iPhone, it’s time to discuss how to remove it.
Uninstalling WebWatcher On An Android Device
To remove WebWatcher from your Android phone, follow the steps below:
- Go to your Settings and scroll down to Additional Settings.
- Under Additional Settings, tap Storage to see a list of all the apps installed on your phone. Even though WebWatcher has an invisible setting, if you really have it on your Android, it will still show up in this list.
However, you have to be attentive because the app will have a different and unsuspicious name, such as App Sync, Default App, or something along those lines. Another indicator is that it will have all permissions enabled, even if you don’t know what it’s for.
- Once you find the suspicious app, tap it. This is just an example.
- Like any other app, you will be presented with the option to remove it from your phone. Press Uninstall or Delete to remove it from your phone completely.
Uninstalling WebWatcher On Your iPhone
iPhones are a little different when it comes to spyware. Unlike with Android phones, most spyware in the market that work on iPhones use your Apple account to hijack your data, redirecting it to the spyware’s dashboard.
Due to this, there aren’t any specific instructions on how to remove WebWatcher from iPhone or even how to detect WebWatcher on iPhone.
That said, in order for WebWatcher to be able to monitor your iPhone, your iCloud/iTunes backup must be enabled because WebWatcher needs to have access to your account.
This means that if you want to prevent WebWatcher from accessing your iCloud, you have to change your iCloud password.
How To Change Your iCloud Password
- Go to Apple ID’s website and sign in.
- Scroll to Security and click Change Password.
- Enter your Current Password once and New Password twice and click Change Password. Make sure to tick the box saying “Sign out of devices.”
- With your iCloud password changed, WebWatcher will no longer be able to connect to your iCloud account.
Uninstalling WebWatcher On A PC
If you believe you have WebWatcher on your Windows PC there’s no need to fret. It’s actually relatively easy to remove WebWatcher from PC.
In this section, I’ve listed three effective methods to remove WebWatcher from a Windows PC, ranging from the easiest fix to the relatively most complicated one.
Via Uninstaller
Computer programs come with a package complete with uninstalling software. This is an executable file that might appear as uninstall.exe, uninst000.exe, or something along those lines. Running them will uninstall the software and delete all spyware files.
You can find these folders on the original final, which you can find by digging around in the Windows directory.
To do so, follow the steps below.
- Find the installation folder of WebWatcher 1.2.0. The first step in doing this is going to the File Explorer, which you will often find on the taskbar. Double click to open it.
- Next, you need to go to the main drive. The main drive is where your system files are stored and should look like this.
- Click the folder Program Files. You will then be brought into a long list of all the installation files on your PC or laptop.
- Look for the installation folder of WebWatcher 1.2.0 and then open it.
- Look for the uninstall .exe file in this folder. It should look like this. Simply click it to perform the uninstallation.
Via Add Or Remove Programs
Every software installed on your Windows PC will be added to the Add or Remove Programs list. This feature can be found in the Control Panel and is made precisely for easy access to the installation or removal of any program on your PC.
If you really have WebWatcher on your PC, you can uninstall it from here.
To get into Add or Remove Programs, follow the steps below.
- Open your Windows panel to see the search bar.
- On the search bar below, type Add or Remove Programs. You’ll find the feature listed at the very top.
- Alternatively, you can also go to the Control Panel. The same feature will be listed under Programs.
- You’ll then see a directory of all the programs installed on your PC. Scroll to find WebWatcher or use the search bar. Once you’ve found the app, simply right-click it and then press Uninstall.
Via Registry Keys
You can also use the Command (cmd) prompt on your PC to uninstall WebWatcher, as long as you use the correct registry keys.
Simply put, registry keys are organizational tools that contain information about how your PC is running. Think of it as a hidden map that displays all the information, functions, etc. present on your PC.
However, because the registry contains system files, accidents like deleting files by mistake can cause your entire operating system to crash, so be very careful.
If you want to learn how to safely uninstall WebWatcher from the registry, follow the steps below.
- Open the command prompt by typing “cmd” in the search bar of the Windows task menu at the bottom of your desktop.
- Alternatively, you can also press the Windows + R keys to open the Run function where you can then type “cmd.”
- After typing cmd, the command prompt will show up. It should look like this:
- Type “Regedit,” then hit enter. The registry editor program will then open and then ask for permission. Click Yes to grant it.
- The registry editor will then open. Type this registry key on the bar to find WebWatcher:
HKEY_LOCAL_MACHINE\SOFTWARE\Microsoft\Windows\CurrentVersion\Uninstall
- If you truly have WebWatcher installed on your PC, you’ll find it here by clicking each folder one by one, or by simply looking for a folder named WebWatcher.
- Open the folder and double-click the uninstall string to open it. It will look like this. Take note that this is for another program, we’re just using it as an example.
- Copy the value data by clicking Ctrl+C.
- After copying WebWatcher’s uninstall string, simply rerun the cmd function, and then paste the value data you copied in the previous step by typing Ctrl+V in the command box. Hit enter.
- From here, WebWatcher’s uninstallation wizard should run. Wait for the process to finish to successfully uninstall the software from your PC.
For another example, here’s a YouTube video detailing how to uninstall programs using regedit.
FAQs
Can You Detect WebWatcher?
It is very difficult to detect WebWatcher because it works discreetly on the target device. Just like any other parental control app on the market, WebWatcher also has a feature that allows you to automatically hide the app icon after installation.
Is WebWatcher Detectable On iPhone?
WebWatcher isn’t easy to detect on iPhones and other iOS devices. It uses the target’s iCloud account to sync the data to the dashboard, which means that technically, it’s not even necessary to install something on the device itself.
Why Is WebWatcher On My Phone?
If WebWatcher is on your phone, it means someone wanted to keep an eye on you. If you’re an employee who’s using a company device, WebWatcher is probably there to give your employers insight into how you’re using their phone.
How To Remove WebWatcher From Android iPhone or PC: In Conclusion
WebWatcher is a nifty little spy app, but there are times when you may want to get rid of it for good.
You may be done using the app, for whatever reason. You may be having issues that stem from installation, so you want to reinstall it properly. Perhaps your contract with your old company is over and you get to keep the device.
You might just dislike the WebWatcher program, in general, or you may have realized that it’s installed on your device without your permission.
Regardless of your reasons, you now know how to remove WebWatcher from an Android device, iPhone, or PC, in various ways.
Did you like this article? Let me know your thoughts in the comments below!