Telegram is one of the best instant messaging apps. The app is very popular among Android and iPhone users because of its features like channels, bots, sharing large files, etc. It is used as the best alternative to WhatsApp due to its amazing features. There are many reasons why you should try Telegram on your PC or MacBook. I use the Telegram app for PC so that I can download large files directly on my laptop. So, here are the steps to install and use Telegram on PC or desktop and make full use of it.
Contents
How To Install & Use Telegram On PC/Mac
1. Go to Telegram official website.
2. Scroll down and choose the desired version. Mac users can click Telegram for macOS and Windows users can click on Telegram for PC/Mac/Linux. I am using Windows 10 and these are screenshots from my Dell laptop. But the process for Mac users is almost the same.
3. Click on Get Telegram for Windows. The setup for the app will be downloaded in the ‘downloads’ folder of your Laptop or PC.
4. If you can’t find it in your downloads folder, go to ‘Downloads’ section on your browser and click ‘Show in folder’ below the Downloaded setup. Once you see the setup named as ‘tsetup’, double-click on it.
5. Choose the desired language and click on ‘Ok’.
6. Then you can choose the folder where you want the app to install or just keep the default path and click ‘Next’.
7. There will be an option for setting the shortcut. You can click ‘Next’ again.
8. Check the ‘Create a desktop shortcut’ box and click ‘Next’.
9. Now click on ‘Install’.
10. In a few moments, your Telegram app will be installed. Click on ‘Finish’.
After that, open the app from your desktop.
How To Sign In On Telegram Desktop App
- Open the installed Telegram app from your desktop and click on ‘START MESSAGING’.
- Enter your phone number and click ‘next’. You will receive a code on the Telegram app on your phone. If you haven’t installed the app on your phone then you can click on ‘send code via SMS’.
- Once you get the code in the app or in the text message, enter the code. As soon as you input the code, Telegram home screen appears.
That’s all there’s to it.
Apart from the desktop app, if you want you can use Telegram Web version (Link Here) on a browser of your choice. In this case, you don’t have to install an additional software for using Telegram on a computer.
All the chats and the message from channels that you had on the Telegram Messenger on your phone will appear on the desktop app as they store it on their cloud storage. Telegram is often compared with WhatsApp but both apps have their own set of benefits. I like the Telegram because of its amazing channels and data backup. So, here was the easy process to get this awesome app on your PC or computer. If you have any doubt regarding any of the above steps, ask us in the comments.

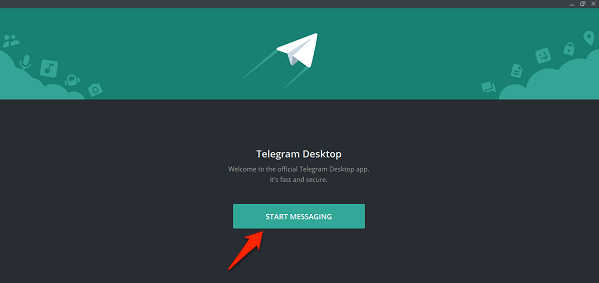
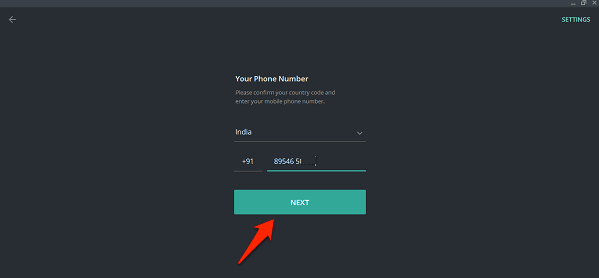
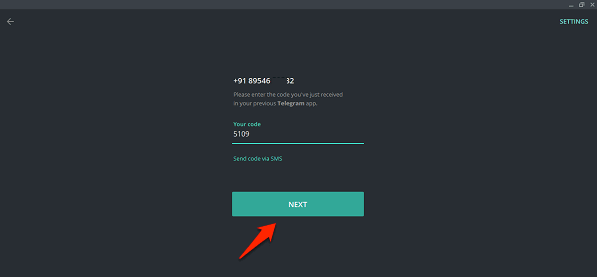
how do you post a message in a group or chanel
Nice article but there is something questionable at “If you haven’t installed the app on your phone then you can click on ‘send code via SMS’.” since as per Desktop Telegram ver. 2.5.1 I am currently using there isn’t this option at all. If I set a telephone number where no Telegram was installed then in 3min. I receive a vocal call where they tell me the 5 digit code. Unfortunately the pronunciation of the mechanical is hardly intelligible and I could not get the code completely. After 2 unsuccesful attempts I had to wait 24 hours to try again. I actually would need to use Telegram non having a smartphone but a simple cell phone for calls / sms
This does not tell me how to navigate the app. I want to find contacts I have already “joined” but there is no place that tells me where that is or how to access it. Also, I put in names of people I know have joined (a lot of FB buds whose phone numbers I don’t have), and nothing happens. I need to know how to navigate the app.