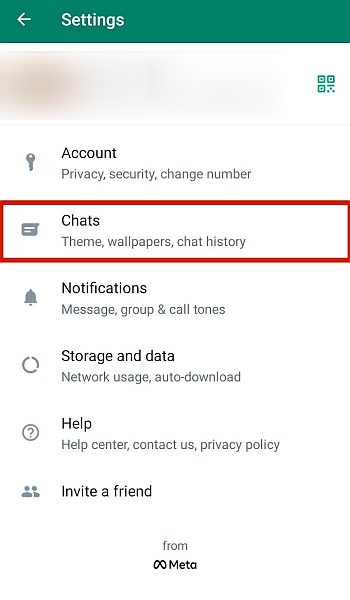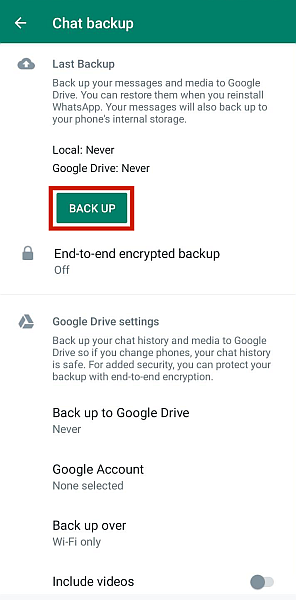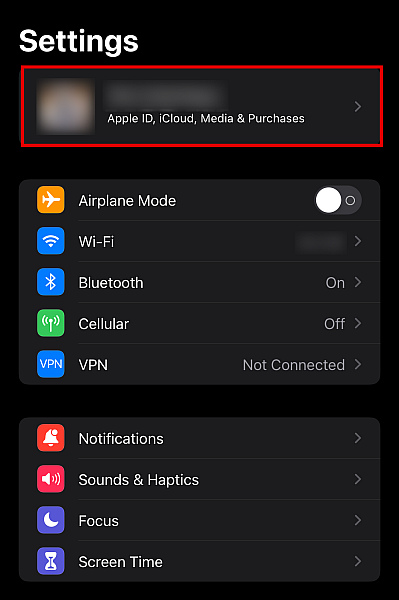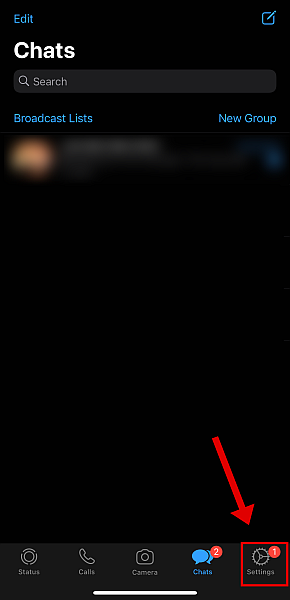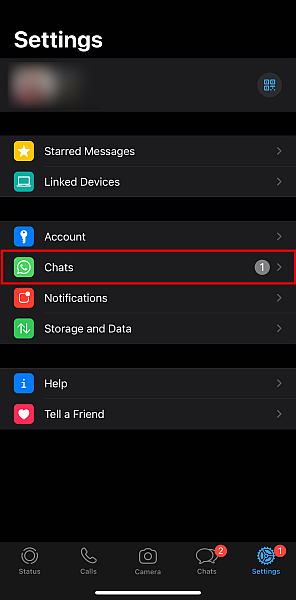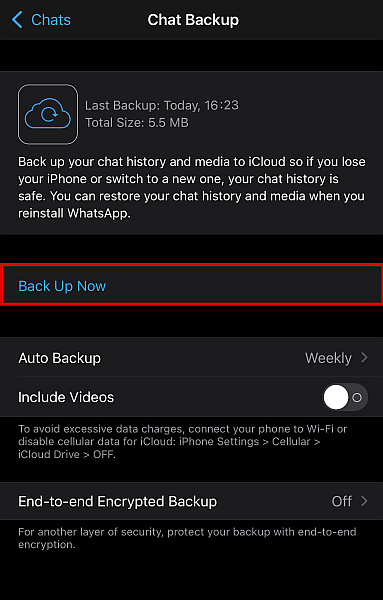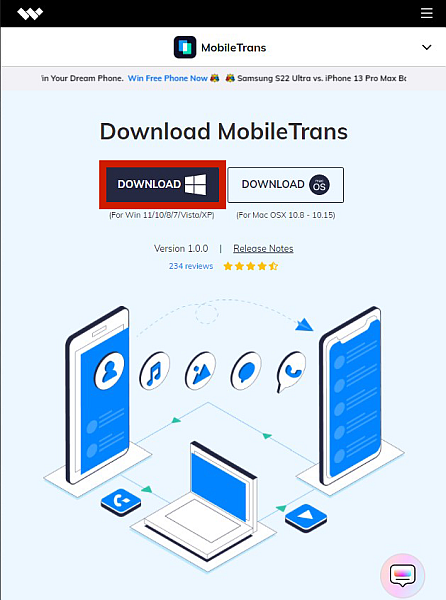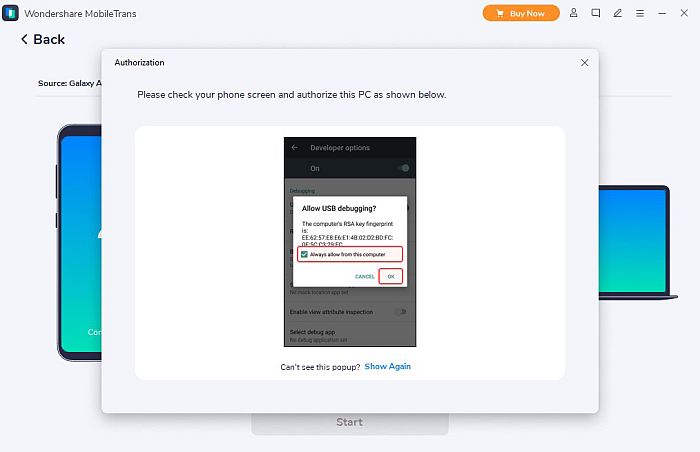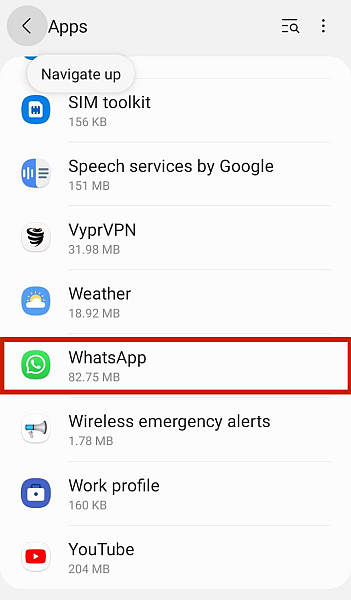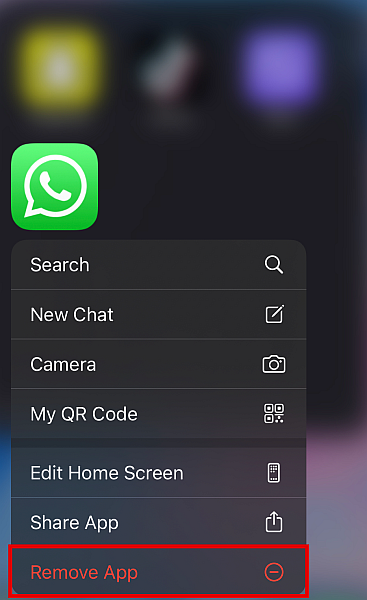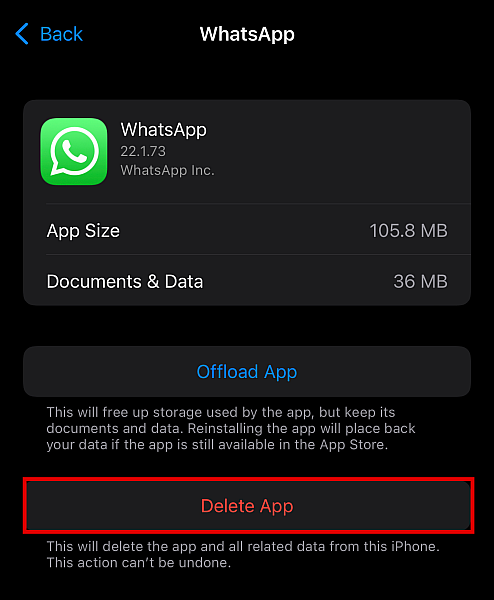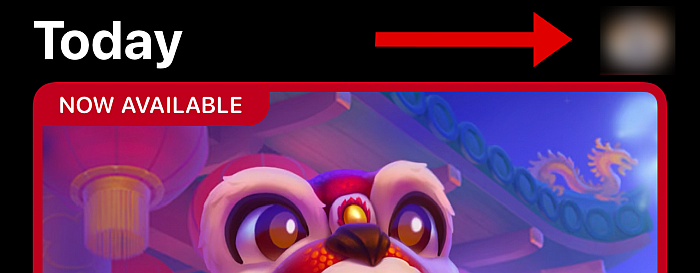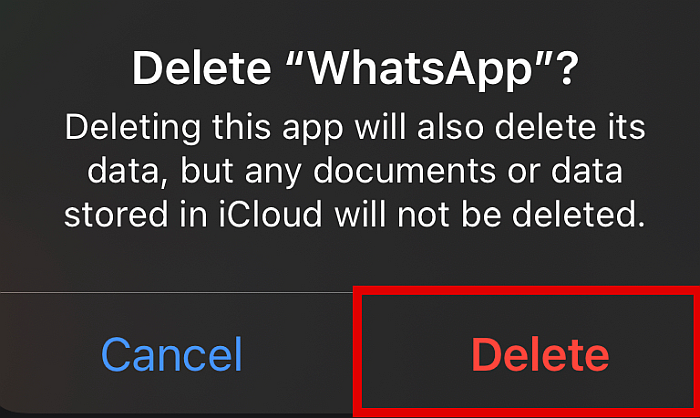Do you need to uninstall WhatsApp from your phone?
There are many reasons why you might want to uninstall WhatsApp from your Android or iPhone. Perhaps you need to reset your WhatsApp account because of a bug, or you might have found a better instant messaging app.
Whatever the case, you need to know how to uninstall WhatsApp on Android and iPhone. In this article, I’ll teach you the exact ways how to do this.
Contents
Uninstall WhatsApp On Android And iPhone: Step By Step
You have to go through several steps if you want to delete Whatsapp from your phone. The first part involves backing up your data, while the second is uninstalling the app from your device.
Preparation: Backing Up Your Data
It’s best practice to backup your data before uninstalling WhatsApp, especially if you only need to uninstall because of a bug or reset your WhatsApp for any reason. This makes the process of reinstalling WhatsApp while keeping your data intact much easier in the future.
Here’s how to backup WhatsApp on Android and iPhone. Do this before you uninstall WhatsApp to keep your data safe.
Backing Up WhatsApp On Android
Backing up your WhatsApp on Android is simple and doesn’t require any special knowledge. If you want to reinstall WhatsApp at some point, you should do this.
Simply follow the instructions below.
- Open WhatsApp on your Android and tap the kebab icon on the top-right corner of the screen. This will show a drop-down menu.
- From the menu, tap Settings.
You will then go to an options menu with many different options for your WhatsApp. From here, select Chats.
- You will see a settings menu for everything you can do with your chat data. Here, you will see the option to backup your chats. If you don’t see it, you may have to scroll down to the bottom portion of the page.
- Under the Chat Backup option, you will see a green BACK UP button to manually create a backup file for your WhatsApp data.
You can also enable other settings, such as a local backup, backing it up on Google Drive, or setting a backup schedule. You can even include media files in the backup, such as music and video.
- Tap the green BACK UP button.
- Simply wait for the loading message to finish and you’re done.
You now have a backup of your WhatsApp account data on your Android.
Backing Up WhatsApp On iPhone
The steps to backup your WhatsApp on an iPhone are slightly different but you essentially follow the same process.
iCloud backup is your only option for backing up WhatsApp on iPhone. If you have a backup on Google Drive and want to restore it to your iPhone, for instance, you have to undergo a pretty lengthy process.
Here’s how you can backup your iOS WhatsApp to iCloud.
- Go to Settings and tap your name card at the very top.
- You will then be brought to the next screen. From here, tap iCloud.
- Your iPhone will then display a list of all the apps that use iCloud storage. Scroll down to find WhatsApp.
- If it’s not enabled yet, tap the slider button beside its name so that it turns green.
- Once done, launch WhatsApp and go to Settings.
- From the options, go to Chats.
- Tap Chat Backup.
- You should see a BACKUP NOW button on this window, which you will tap to manually backup your WhatsApp.
Once the process is done, you will have a WhatsApp backup on your iPhone that will be useful if you want to reinstall WhatsApp someday.
Backing Up WhatsApp With MobileTrans
You can also backup WhatsApp with Wondershare MobileTrans before you uninstall it.
This method presents several advantages. The first is that it’s really easy to do. You don’t need any special knowledge just to install it. You can also do it via your PC or MacBook.
The second advantage is that by backing up your WhatsApp with MobileTrans, you can restore the WhatsApp backup between one phone brand and another, such as an iPhone or an Android. This is great news for Android users who want to switch to iPhone and vice versa and will reinstall WhatsApp on their new device.
To know how to backup WhatsApp with MobileTrans, follow the steps below.
- Go to their website to download and install MobileTrans.
- Launch the MobileTrans app. From the options in the main menu, click the Backup & Restore option.
- MobileTrans will then give the option to backup your whole phone or a specific app. Choose the App backup & Restore option and click the blue Backup button.
- Choose from the apps displayed. Currently, MobileTrans can only backup WhatsApp, WA Business, LINE, Kik, Viber, and WeChat. Click WhatsApp.
- MobileTrans will then ask you to connect your device to your computer. Whether you’re using an Android or an iPhone, use the right USB cable and plug it in.
- Follow the instructions to enable USB Debugging.
- When the Start button turns blue, go ahead and click it.
MobileTrans will then make a backup of the WhatsApp data on your phone. Once the loading screen finishes, you will have the backup file on your PC. You can use this backup when you reinstall WhatsApp someday.
There are plenty more things that MobileTrans can do besides make backups. If this is something you’d like, then try it out now!
Now, you’re ready to uninstall WhatsApp without losing any data.
How To Uninstall WhatsApp Via The Native Method
Now that you have your WhatsApp information backed up, you can safely begin to uninstall WhatsApp from your device. Follow the steps below to learn how to do this.
Uninstalling WhatsApp On Android
To delete WhatsApp from an Android device with your device’s built-in method, users simply need to follow the steps below.
- Look for the WhatsApp icon. It should be either in the home screen or the app drawer after you download WhatsApp.
- When you find it, tap and hold the app icon. From the menu that pops out, tap uninstall and wait for the process to finish.
- Alternatively, you can also go to your device’s Settings menu. Look for the Apps option and choose that.
- From here, you will see a list of apps that you have installed on your Android phone. Scroll down until you can select WhatsApp.
- Here, you’ll see options for the app on your screen. This should include an option to uninstall WhatsApp. Tap the uninstall button and confirm. Wait until the loading window is finished. When it’s done, it means you just uninstalled WhatsApp from your device.
Uninstalling WhatsApp On iPhone
The process to uninstall WhatsApp on your iPhone is just as simple, although the steps might be a little different. Follow the procedure below to delete WhatsApp from an iPhone.
- Just like on Android, you can uninstall WhatsApp from the home screen of your iPhone. To start, find the WhatsApp icon on your home screen.
- Tap and hold until a pop-up window appears containing several settings. Click Remove App at the very bottom.
- You can also go to your iPhone’s Settings page. From the list of menus, tap General.
- Then, go to iPhone Storage. You should see a list of all the apps installed on your iOS device. Look for WhatsApp by typing it on the search bar and tap it.
- There should be a Delete button on the next screen. Tap that and wait for the loader window to finish. Once it does, you have successfully deleted WhatsApp from your iPhone.
Uninstall WhatsApp Via The Apple Store
If you don’t want to mess around with your iPhone’s Settings menu, you can also easily uninstall WhatsApp from the Apple App Store. This is where you download WhatsApp in the first place.
Follow the instructions below.
- Launch the Apple App Store and click your profile picture at the top right of the screen.
- You’ll see a list of all the apps that have been updated recently. Scroll down until you see WhatsApp. Swipe left on it to reveal the option to delete.
- Tap the Delete button.
- A popup window will ask you to confirm your decision. Simply press Delete again to remove WhatsApp from your device.
Now you’ve successfully uninstalled WhatsApp from your iPhone.
FAQs
What Happens If I Just Uninstall WhatsApp?
If you just uninstall WhatsApp, your account will still be there once you reinstall WhatsApp. On the other hand, deleting your WhatsApp account means that you will be erasing your account and all your chats, blocked numbers, new messages, and group chats. Make sure to backup WhatsApp to keep them.
Will I Lose My Chats If I Uninstall WhatsApp?
You will lose your chats if you uninstall WhatsApp. Everything saved on your phone app will be deleted. However, you can restore them without a problem if you have a backup of your WhatsApp account. If you don’t, you won’t find your chat history even if you reinstall WhatsApp.
Can You Tell If Someone Has Deleted WhatsApp?
You can’t directly tell if someone has deleted WhatsApp, but there are clues. One is the ‘last seen’ status. If it’s been a while, maybe they already uninstalled WhatsApp. Also, if you send them a message, it will only have one checkmark, which means it was sent but not delivered.
How To Uninstall WhatsApp On Android And iPhone: Conclusion
WhatsApp is a great instant messaging app for any kind of communication. Whether you want to talk to loved ones to correspond with business associates, you can rely on this free app to do the job.
However, there are plenty of reasons you might want to delete WhatsApp. If that’s the case, you need to know how to do so correctly.
This complete guide taught you everything you needed to know about uninstalling WhatsApp, whether you’re using Android or iPhone. As long as you follow my instructions, uninstalling this app will be a cinch.
Did you like this article? Let me know in the comments below!