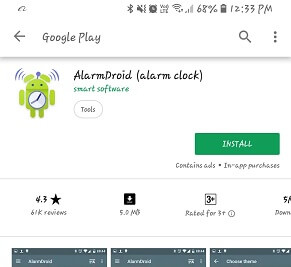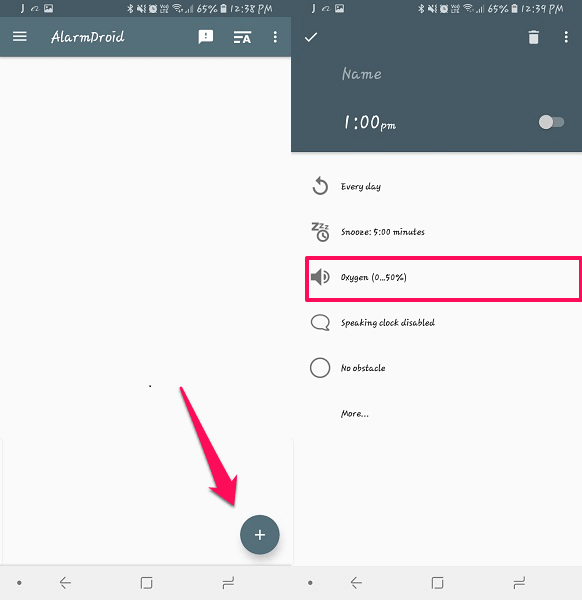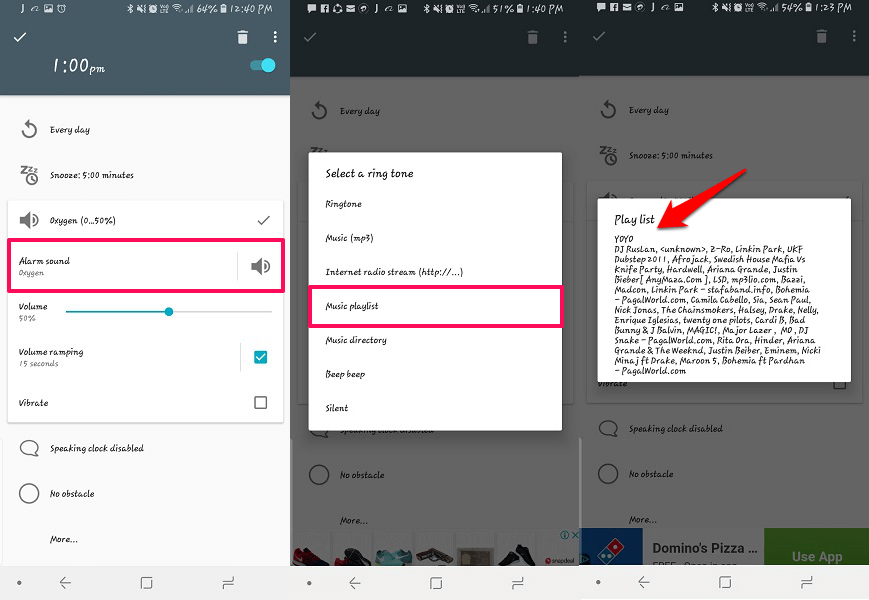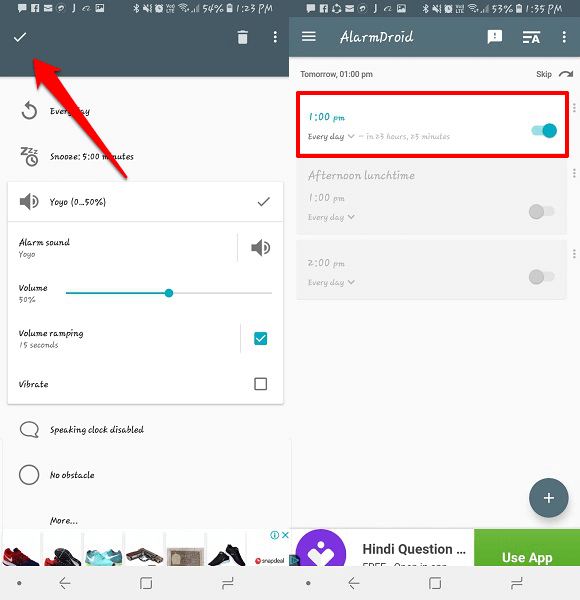We set alarm for every day to wake up on time. But has it ever happened to you that hearing to same alarm sound every day makes waking up more irritating and you start hating the alarm? Or you are bored of listening to the same tone every time when an alarm goes off.
Though you can set different alarm tones for every alarm manually but honestly that is not a good choice here as we all mostly set repeating alarms. So, for a different tone, you will have to set a separate alarm each day which is quite tedious.
But what if I told you that you just have to create one alarm and every time it rings you will hear different tones and songs of your choice. So if you want the same then you can automatically change alarm tone every day with a just one-time setup. Here’s how.
Contents
Automatically Change Alarm Tone On Android
Step 1
For this method, we have used AlarmDroid app which you can download from the Play Store.
Open the app and grant it the permission it requires in order to access your device storage. It is required for accessing the audio files for setting them as alarm tones.
Step 2
Tap on the Plus + icon at the bottom of the screen to create a new alarm. And set everything as usual for creating an alarm. You can make this alarm for every day or just once. The automatic tone setting will work for any of the created alarm.
Step 3
Once you are done setting the alarm as per your desire, tap on the Volume icon in the middle of the screen. This will open a drop-down menu for the audio settings of the alarm.
Step 4
In this drop-box menu select the Alarm sound option after which you can select the desired audio from the given list in the tab. Select Music playlist option from this tab and it will show you all the created music playlists with their respective song names.
Step 5
Select the playlist and then tap on the tick icon on the top left corner to save the alarm. You’re done, and you will see the created alarm as active. Now every time the alarm will ring it will play songs randomly each time from the playlist you have selected.
Note: If you don’t have a playlist, then create one in your audio players with all your desired tones, sounds or audios. Then select it with this same process.
Conclusion
As mentioned earlier, now you can wake up to a new alarm tone every day. This one of the best feature of this Alarm app that you can use. Now set just one alarm for every day, specific day or multiple days just once and have different tones each time it rings.