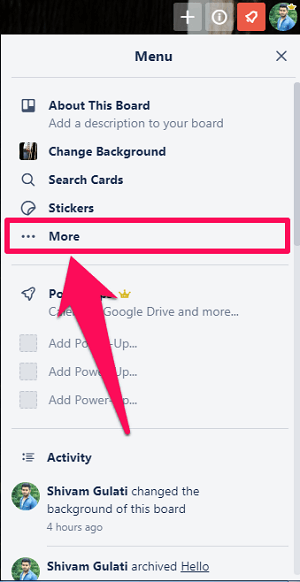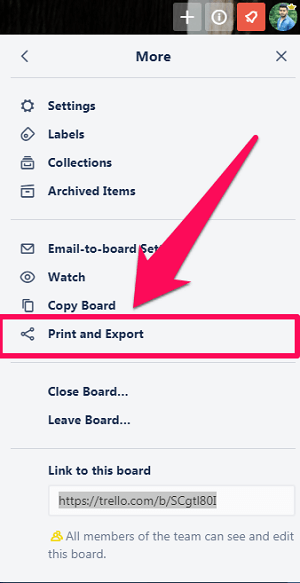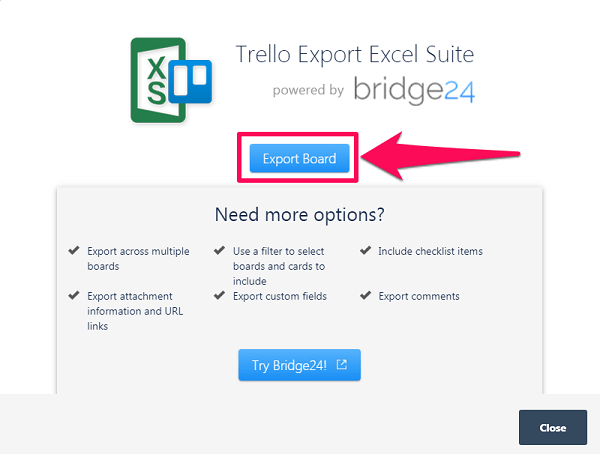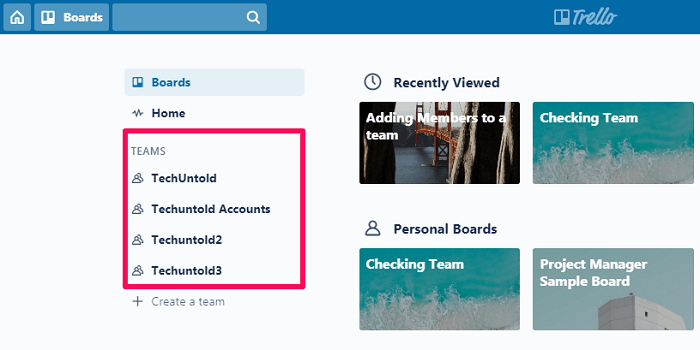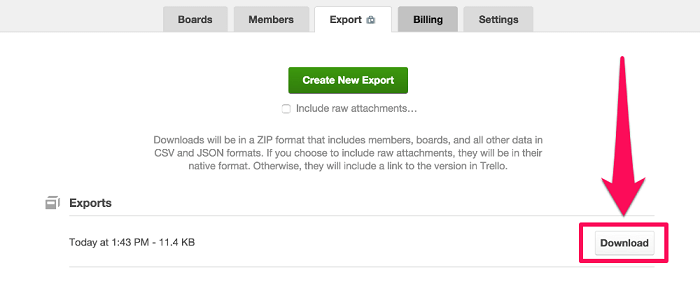In project management tools like Trello, there usually is a lot of saved data that can be really important to lose. Especially with big projects and with multiple people working on a Board as a team, it is really common for someone to edit or delete something by mistake. Just a mistakenly deleted card from the board can create a lot of problems and can ruin the entire project.
So, it is always good to be prepared for common human errors. And the one best thing that can be done is transferring your data somewhere safe, like in Excel. By exporting your data from Trello to Excel, you can make sure that you have all the backup you need for the case of emergencies.
And that is why in this article, we are going to show you how can you transfer your Trello data to Excel. So let’s get straight into it.
Contents
Export Formats Within Trello
So, Trello itself provides export options in two formats:
- JSON Format: The JSON(JavaScript Object Notation) format does serve as a backup in case of emergencies, but it is only good for technical usage. It is also not possible to recreate a Trello board by importing its JSON data. In short, if you want to export your data into Excel, then this isn’t the format you should go with.
- CSV Format(Business Class): CSV Format is a kind of format that can be opened in spreadsheets like Excel. It is a human-readable format, so you can read and edit your backup on Excel, which was very unlikely with JSON Format. But sadly, the Trello board can only be exported in CSV Format with Business Plan.
So if you are a Business Subscriber on Trello and you want to export your Trello data into Excel without any extension, then we’ve included steps for that at the end of the article. So, you can skip directly to it by clicking here.
But if you’re not a Business Subscriber and you still want to export your Trello data into Excel. Then you can do that by using the Trello Export Excel Suite Chrome Extension.
Export Trello Data To Excel Using Chrome Extension
Export Excel Suite by Bridge24 is a Chrome extension with which you can easily backup your Trello data in the form of an Excel sheet. The free Chrome extension enables you to export a single board at a time. However, if you want, you can go for the Bridge24 premium version. Which gives you more features like exporting multiple boards, including checklist items and much more. But if you still want to stick only with the free Chrome extension, then you can follow these simple steps to make this extension work for you.
- Firstly, add the Trello Export Excel Suite extension on your Chrome Browser.
- After adding the extension, Log into Trello.
- You’ll automatically get on your Board section. Select the Board you want to Export.
- Now that you’re on the Trello Board, click on Show Menu option on the upper right corner of the board screen.
- Next click on the “More” option to expand the menu.
- After expanding the menu, you’ll see the Print and Export option. Click on it.
- Now you’ll see a print option with all the available export formats, including the extension. Tap on the Export Excel Suite option. (Note: If you can’t see Export Excel Suite option even after adding the extension, then try reloading the page.)
- And Finally, click on Export Board to download the Excel file on your system.
Once you have the file you can also import the Excel file to Google Sheets. On successful import, you’ll get the Trello data in Google Sheets. With this, you’ll also have a Cloud backup and if required you can also access Trello data from Sheets.
TrelloExport – An Alternative To Export Excel Suite
TrelloExport is yet another chrome extension that exports your Trello data to Excel. If the Export Excel Suite didn’t work well for you, then you can try TrelloExport by following the same steps.
Export Trello To Excel With Business Subscription
If you have Business Subscription on Trello, then you can export your Boards in CSV format without any Chrome extension, which further can be imported to Excel. Moreover, you can export all the boards created under a team including all the attachments. You just need to follow these simple steps to start exporting your data.
Note: To get the export option with the business plan, you need to have admin Permission for the team.
- First, Sign into Trello and it’ll automatically take you to Boards section.
- From the menu on the left side of the screen, select the team which has the boards you want to export.
- Now, you’ll see the “Export” option within your team menu.
- Finally, you’ll have to click on Create New Export to create an export file.
- After the Export file is created, click on “Download” to get the data in both JSON and CSV format.
If you found this article helpful then you can also check how to change Board or Card background in Trello.
Conclusion
If you have been working on Project management tools like Trello, then you must have realized how important it is to back up your data in one form or another. And nothing could be better than getting all your data on spreadsheets like Excel. But the free version of Trello doesn’t allow you to do that. And that is why we’ve looked for the Chrome extensions, which can make it really easy for you to back up your data.