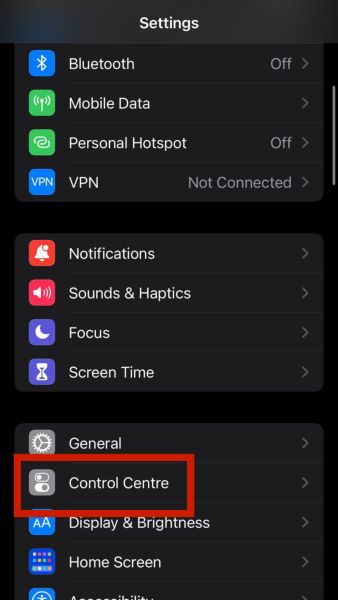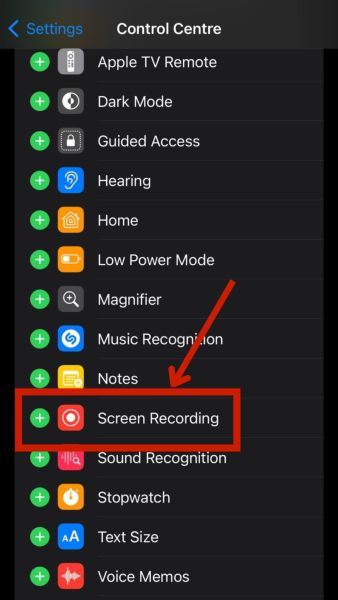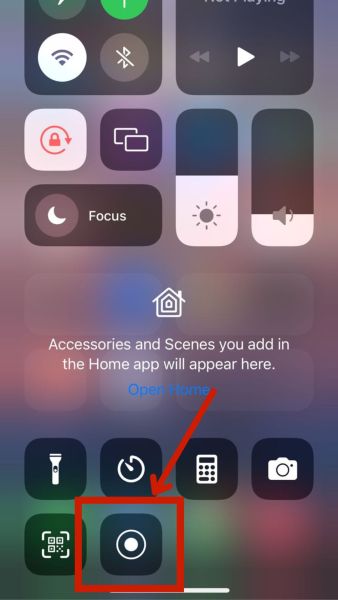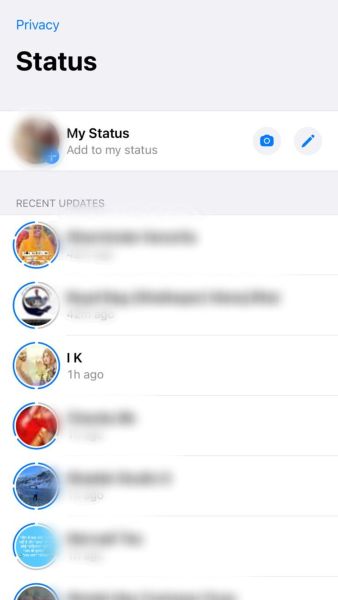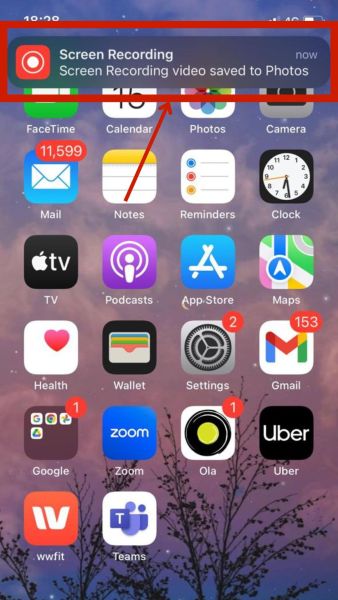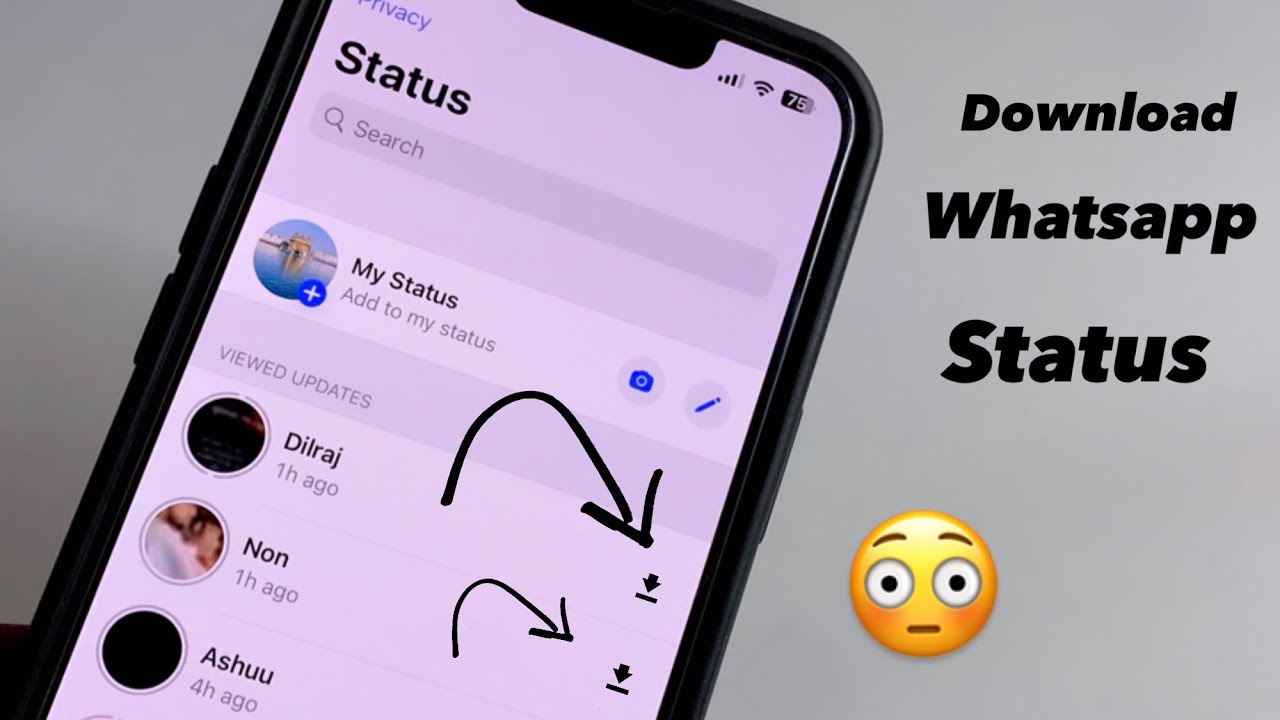If you want to save a WhatsApp status video to store it as a memory, there are a few ways to do that. You can download WhatsApp status videos on your smartphone using a screen recorder, file manager, or a third-party application.
WhatsApp does not have any default option to save status updates. But does that mean you cannot download it? This question would strike me whenever I looked at someone’s WhatsApp status and I’d want to save some of the happy memories and other fun things I saw.
In this article, you will read about different ways to save WhatsApp status videos. Following these steps will enable you to download any WhatsApp status video and store it locally.
Contents
- 1 Different Ways To Download WhatsApp Status Videos
- 2 Using A Screen Recorder App To Download WhatsApp Status Video
- 3 Using File Manager To Download WhatsApp Status Video
- 4 Using A Third Party App On An Android Phone To Download WhatsApp Status Video
- 5 Using A Third Party App On An iOS Device
- 6 FAQs
- 7 Start Downloading WhatsApp Status Photos and Videos
- 8 About The Author
Different Ways To Download WhatsApp Status Videos
WhatsApp has its own version of stories called the WhatsApp status feature. You can upload and share yours or watch your friend’s WhatsApp status stories.
While there are many ways to download a WhatsApp status video, the four easiest methods include the following:
- Screen Recorder
- File manager
- 3rd party app on Android
- 3rd party app on iPhone
Now that you know the four methods, let’s delve deep into the steps to use them.
Using A Screen Recorder App To Download WhatsApp Status Video
You can take a screenshot and save an image from the WhatsApp status video. The problem arises when you want to save an entire video. However, that’s not a big challenge, as you can use a screen recorder.
Many smartphones come with an in-built screen recording feature. You can use this function to record the screen while watching a status.
I usually use my iPhone’s screen recorder to record and save WhatsApp status videos. Here’s how I do it:
It will take you about 3 minutes
Here are the steps showing how to use iPhone’s built in screen recorder
- Go to Settings > Control Center.
- Tap the + icon next to the Screen Recording.
- Tap the gray record button to start recording.
- Go to WhatsApp’s Status tab and play a video.
- When done, open Control Panel and hit the red-colored button to stop recording.
- Go to the Photos App and see or edit your recording.
This video published in the Apple Bar channel shows how to use the Apple Screen Recording feature to save WhatsApp status.
You can also find in-built screen recording apps on many Android phones. However, you can use a screen recording app to save a WhatsApp status if you don’t have an in-built feature.
I use XRecorder on my Android device, as it doesn’t have a screen recorder. I picked it because it is free and popular, with over 100 million downloads on the Google Play Store.
Here’s how to use XRecorder.
- Download XRecorder from Google Play Store.
- Open the application.
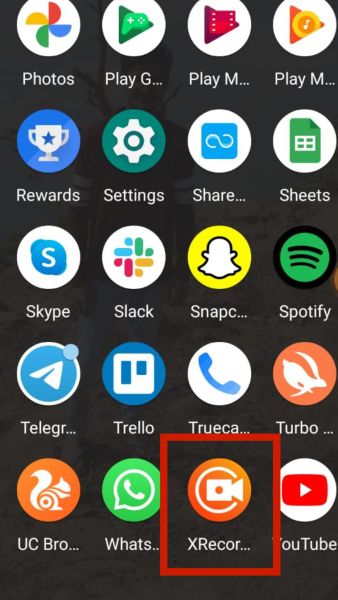
- Click on the + icon at the bottom center.
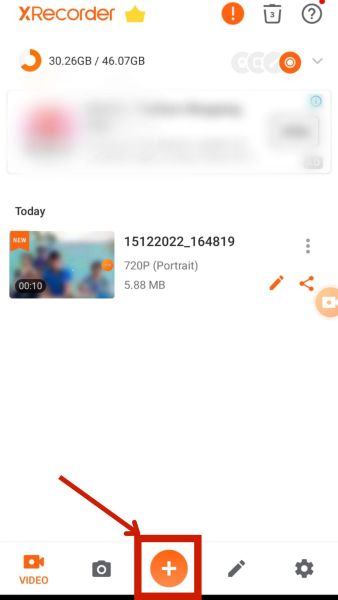
- Tap on the “Record Video” option.
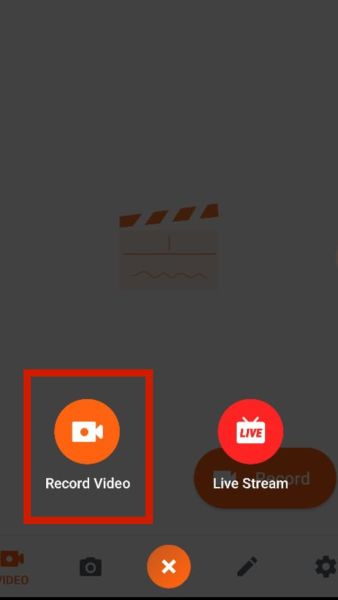
- Open WhatsApp and click on the status tab to see the video you want to save.
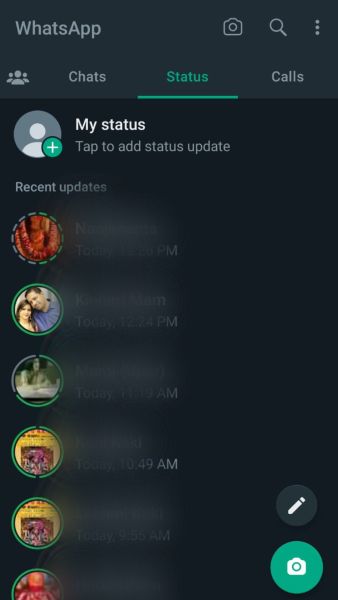
- Click on the shortcut menu in the right corner and stop the recording.
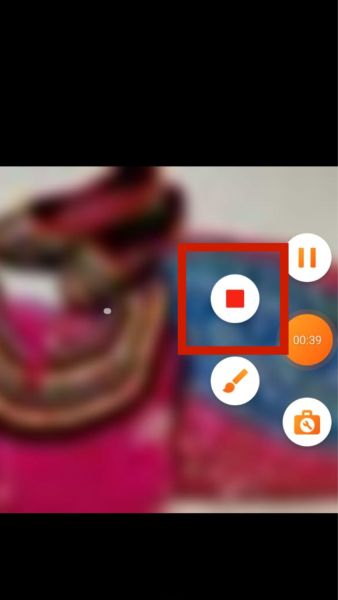
- View or edit the recording.
Using File Manager To Download WhatsApp Status Video
You can also use the file manager app from your iOS or Android device to save WhatsApp status videos and store them in internal storage. Here are the steps for downloading a WhatsApp status video from the file manager.
- Open the file manager app.
- Click on the three vertical dots or the settings option in the top-right corner.
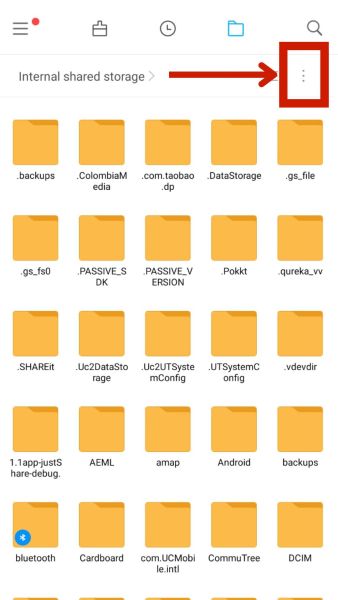
- Tap on show hidden files.
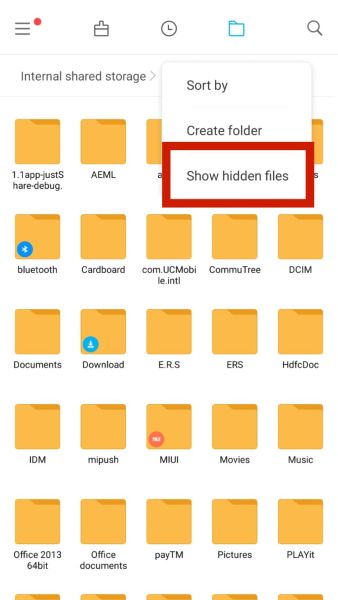
- Open your WhatsApp folder.
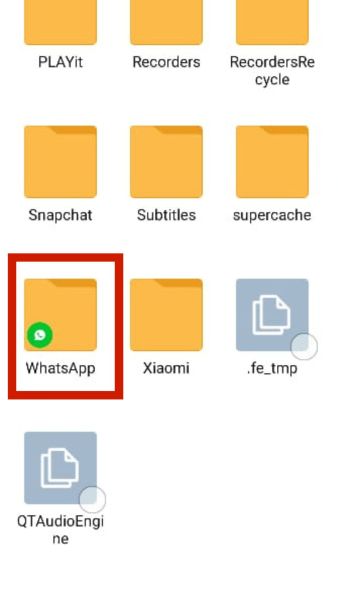
- Click on the Media folder.
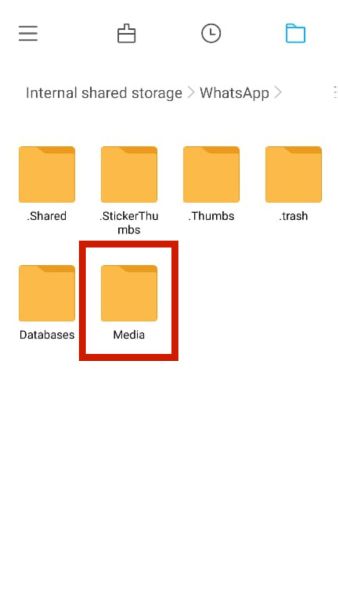
- Click on the “.statuses folder.” Here you will find all the WhatsApp status stories you have seen.
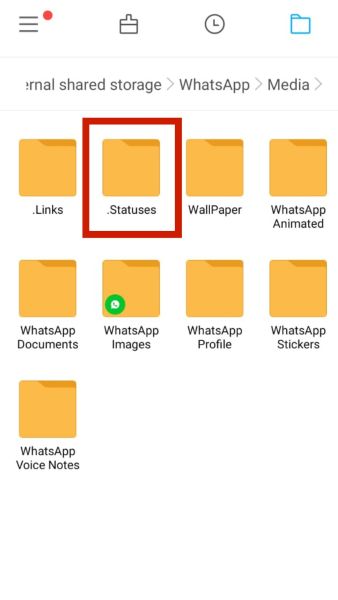
- From here, you can save video or move it to any location on an iOS or Android phone.
You can also use other file explorer apps to find hidden files and save WhatsApp status videos in your phone’s internal storage.
If you want to see this in action, watch our YouTube video on “How to Download WhatsApp Status Videos and Photos Into Your Phone.”
Using A Third Party App On An Android Phone To Download WhatsApp Status Video
Many third-party applications are available for an Android phone to download WhatsApp status photos and videos. You can also consider screen recording apps, like XRecorder, which I mentioned above.
I will use the MX Player application for an Android device for demonstration. MX Player is a solid explorer to access media files from your phone’s storage.
Follow the steps below to save your WhatsApp status video on your Android phone with MX Player.
- Download and open the MX Player app.
- Click on the three horizontal lines in the top-left corner.
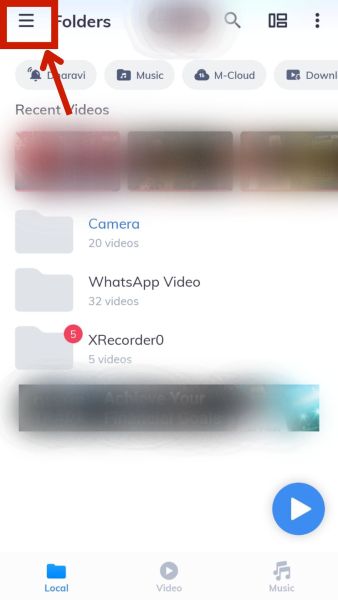
- Tap on the WhatsApp Status Saver option.
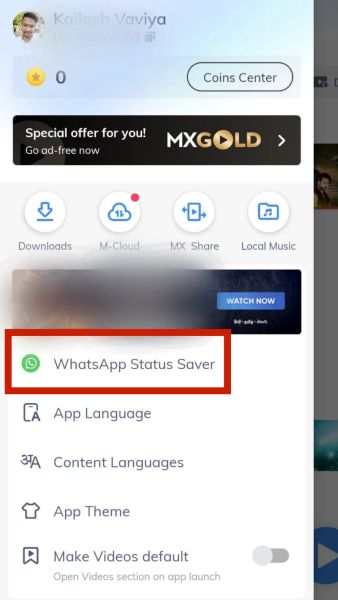
- This will open up all the WhatsApp statuses you have watched. You can click on any of them to save.
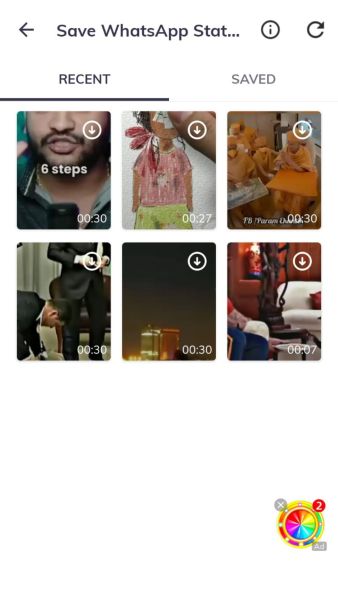
- You can see the videos in the saved statuses section.
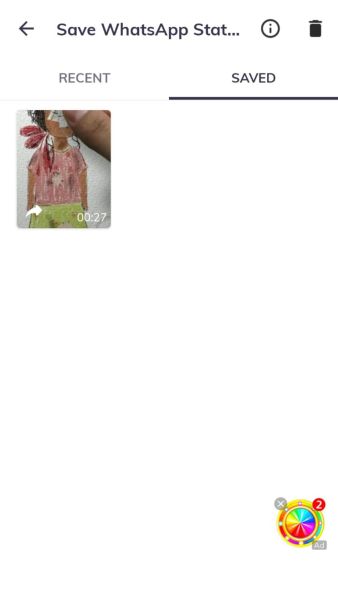
Besides MX player, you can also use other apps, such as Status Saver or WA.Status Saver.
Using A Third Party App On An iOS Device
Like Android phones, there are third-party iOS apps you can use to download photos and videos. Here, I will use Status Saver for WhatsApp.
Like most third-party status savers on WhatsApp, even this application has a subscription fee. The premium package offers various features, including continual video status, status library, status saver, and status video editor.
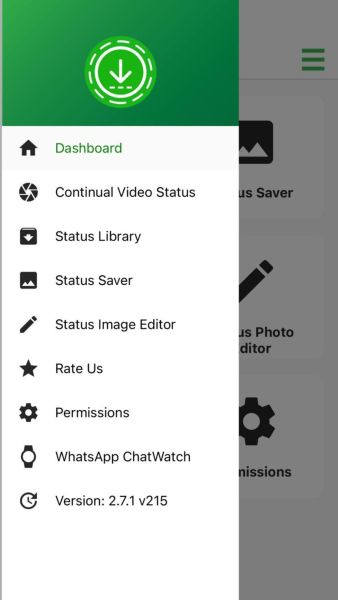
Two different premium costs are available for purchase, each with different features. The packages with additional features cost $59.99 annually, $17.99 monthly, and $9.99 weekly. On the other hand, the packages with limited features cost $29.99 annually, $14.99 monthly, and $7.99 weekly. However, the app also offers a three-day free trial.
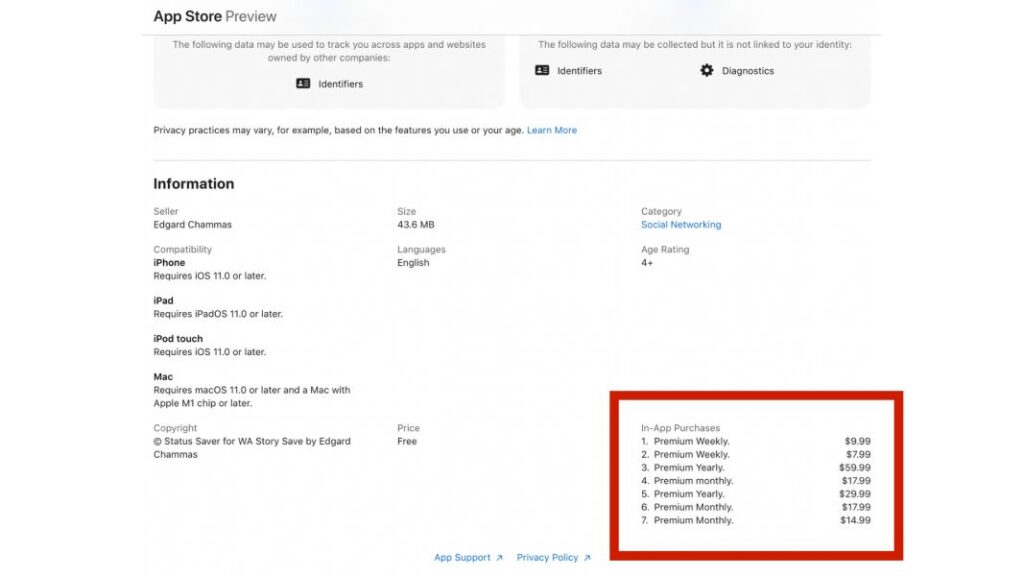
To save a WhatsApp status video on your iOS phone, follow the below steps:
- Download Status Saver for WhatsApp and open it.
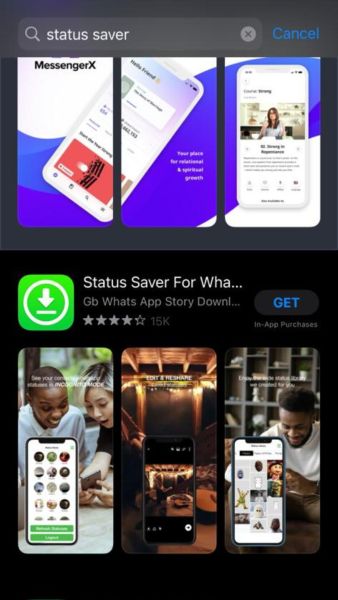
- Give the permissions required to access WhatsApp.
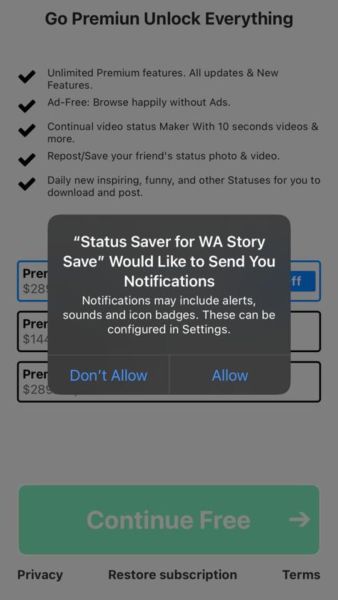
- Choose a premium package or continue for free for three days.
- Start to save WhatsApp status updates and edit them.
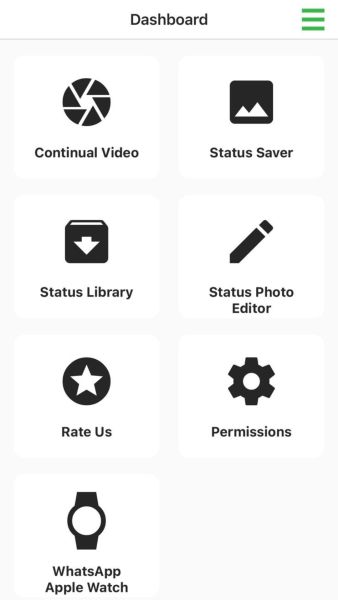
FAQs
Which App Is Best For Downloading WhatsApp Status?
The best app for downloading a WhatsApp status is the in-built file manager application. You can simply enable hidden files in the application and save all the statuses to local storage.
Start Downloading WhatsApp Status Photos and Videos
Hopefully, you have enjoyed this list of how to save WhatsApp status videos on your phone. Earlier, when I didn’t know about these methods, I wondered if saving my friend’s status was possible.
I put together this list so that no one misses out on saving these precious moments from their family’s or friends’ WhatsApp status. You can use a screen recorder, file manager, or any third-party application for an iOS or Android device to download WhatsApp stories.
Let me know what you think about these methods in the comments section, and don’t forget to share these ideas with your friends.