Is your PC or Mac working slower than usual? Well, it can be due to heavy RAM usage. The apps or software require RAM in order to run and to use them without any lag you will require a sufficient amount of RAM. There are various types of RAMs with different frequencies. Higher the frequency of the RAM, the faster its performance. You can simply say the frequency is the speed of the RAM stated in MHz.
If you don’t know the RAM frequency of your system or how to check it, whether Windows or macOS, then we are here to help you with that. Here are steps and methods that you can follow in order to check RAM frequency of your Windows PC and Mac. So without any delay, let’s head towards the methods.
Here’s the most popular way to do it:
Contents
How To Check Ram Frequency With Wmic And Systeminfo Commands In CMD
- Go to the Start menu and type cmd
- Run the cmd command prompt on your Windows system as an administrator
- Type: wmic MEMORYCHIP get BankLabel, Capacity, DeviceLocator, MemoryType, TypeDetail, Speed
- To know only the total amount of available RAM, type: systeminfo | findstr /C:”Total Physical Memory”
- To get information about the available amount of RAM out of the total physical memory, type: systeminfo |find “Available Physical Memory”
Now, let’s dive into the detailed steps with screenshots and also check another way to do it.
Check RAM Frequency On Windows Using Two Ways
You can check your system RAM frequency using two methods. One is using Command Prompt (as we already mentioned above) and another using the Task Manager. Both the methods will work on all the versions of Windows including Windows 10 and lower versions.
Method 1: Check RAM Speed Using Command Prompt
1. Open the Command Prompt on your system. You can do so by pressing Windows+X key and from the menu select Command Prompt.
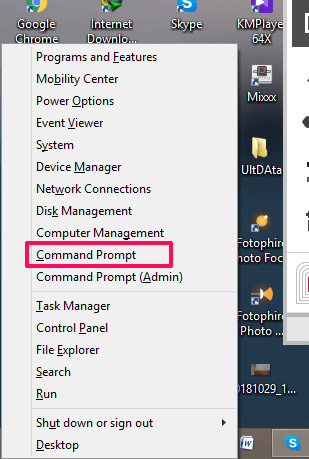
Or by using Run. Open the Run program by pressing Windows+R keys together and then type cmd and hit enter or press OK. The cmd command will open Command Prompt.
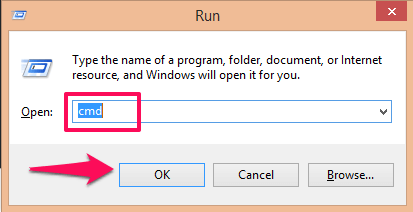
2. Now there are two commands using which you can get all the information about the system and its storage. The first command is ‘wmic MEMORYCHIP get BankLabel, Capacity, DeviceLocator, MemoryType, TypeDetail, Speed‘.
Type it without the quotes or copy-paste in CMD and hit Enter.
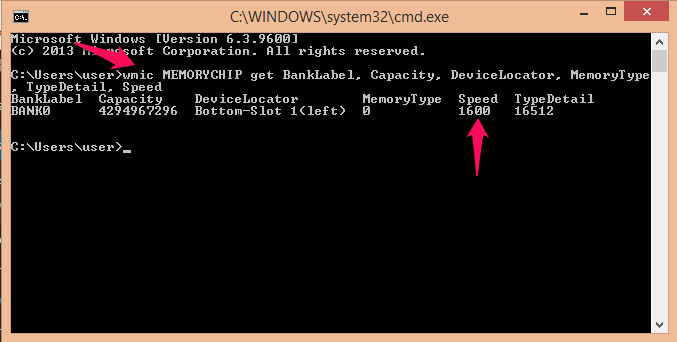
Now you will be able to see the details of the RAM with the Speed or frequency i.e 1600 MHz.
3. The second command is ‘wmic memorychip list full‘.
Type it in the command prompt without the quotes and hit Enter.
4. Hit enter to open a list showing the information of the RAM on the system. Somewhere at the bottom of this list, you will be able to see the frequency i.e. Speed of the RAM.
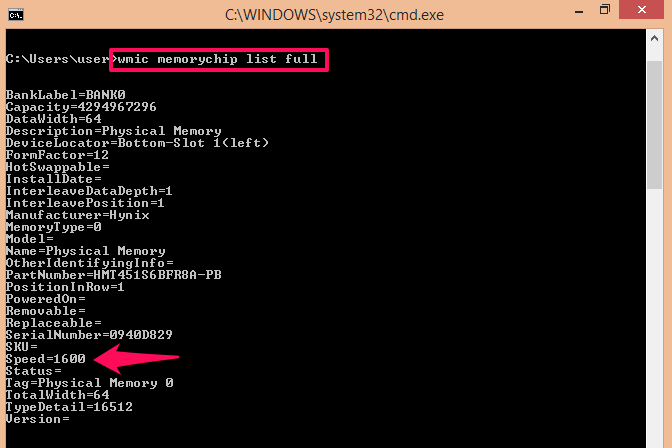
5. If you want to know only the total amount of available RAM, you need to type ‘systeminfo | findstr /C:”Total Physical Memory”‘ (without the single quotes).
This will output the Total Physical Memory.
6. If you would like to see the information about the available amount of RAM out of the total physical memory, type: ‘systeminfo |find “Available Physical Memory”‘ (without the single quotes).
This will output the Available Physical Memory.
Method 2: Task Manager
1. To open the Task Manager, you can use two methods.
Either you can do a right-click on the taskbar and from the menu select Task Manager.
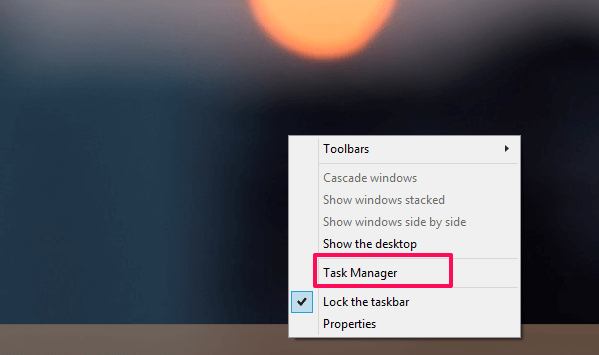
Or press Windows+X key together and from the menu that appears select Task Manager.
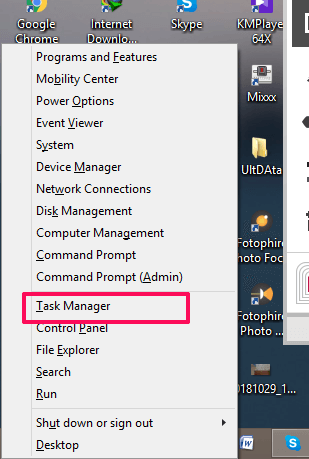
2. After the Task Manager is opened, head over to the Performance tab as shown in the image below. In this performance tab, on the left side panel, you will see various storage options, from there select Memory option.
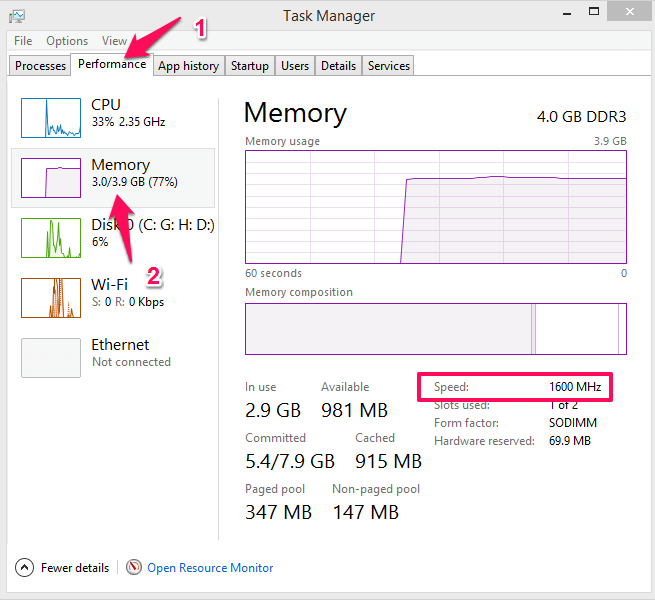
Once you select it, on the right side you will be able to see the information regarding the performance of your RAM. Here you will be able to see the Speed of the RAM which is its frequency and in our case, it is 1600 MHz.
Check RAM And Its Speed On macOS
Here’s how you can check the RAM and its speed on macOS:
Main Method
- Click on the Apple logo at the top left corner of the screen.
- From this menu select About This Mac.
- Here, under Overview, you will be able to see the specification of your macOS and its hardware information.
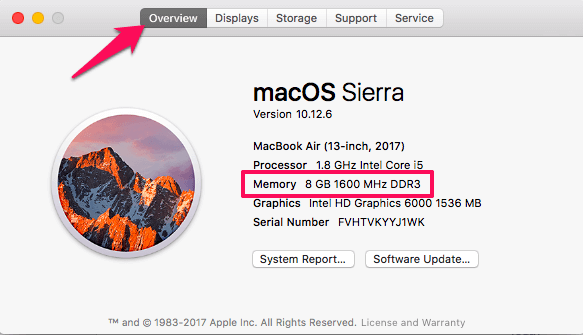
Just beside the Memory, you will be able to see the RAM storage and its speed or the frequency in MHz. In this case, it is 1600 MHz.
Get More Info
If you wish to get more about RAM and RAM speed on your Mac, you can also go to the System Report presented in the dialog we talked about above:
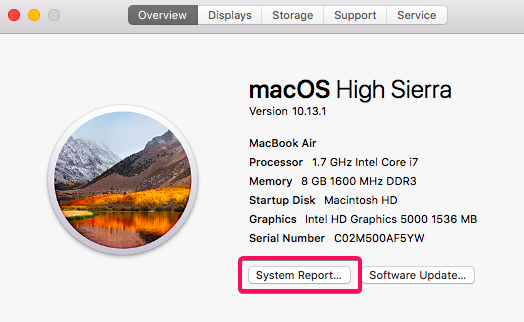
In the report, under the Hardware option, look for Memory and select it.
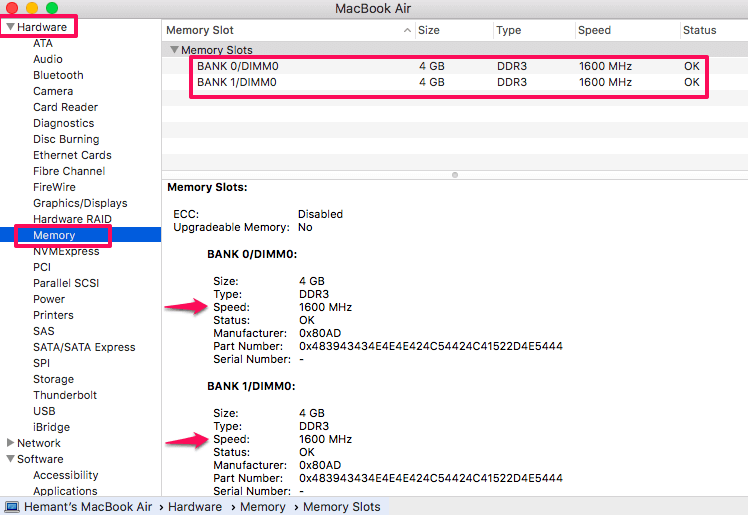
As you will select Memory, on the right side of this panel, you will be able to see extra RAM information including the frequency speed in MHz.
It will also show you all the RAM storage that is available in your macOS and its speed on a similar screen.
That’s it.
Wrapping Up
So these were some of the easiest methods to check the frequency of RAM, no matter what version of Windows you have or whether you use Mac. And the best thing is that you don’t need to do download or install any third-party application or software.
Go check it out and share the results with us in the comments section below.
Thank you, Task Manager method is easy, I quickly check frequency using task manager. its 2133MHz
it’s a great help! however my speed shows as blank. what is the meaning of this?
Wow.Your article is really great.
In the task manager, it is showing 2133 MHz, but in the command prompt, it’s 2400 MHz. In the context of buying another RAM for the second slot, what should I do?
same…and what did u buy?
Awesome and well explained info, thanks! My ram was on 2666 by default but advertised as 3200, so I forced the mhz jump in the bios. Good to see the reading reflected in Windows.
This DOES NOT seem to show current frequency of the RAM modules! It shows only RATED speed. If you do overclocking this number does not change (ony my system at least…)
What system do you have?