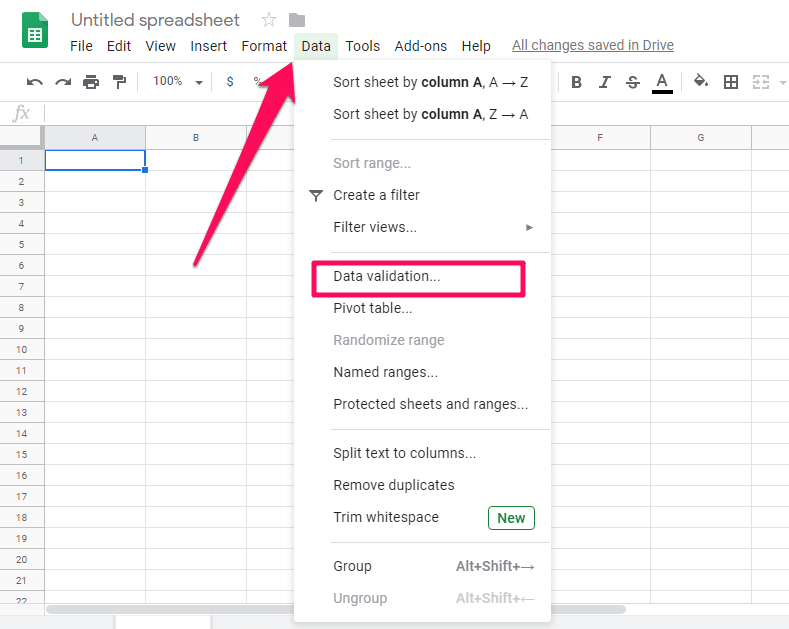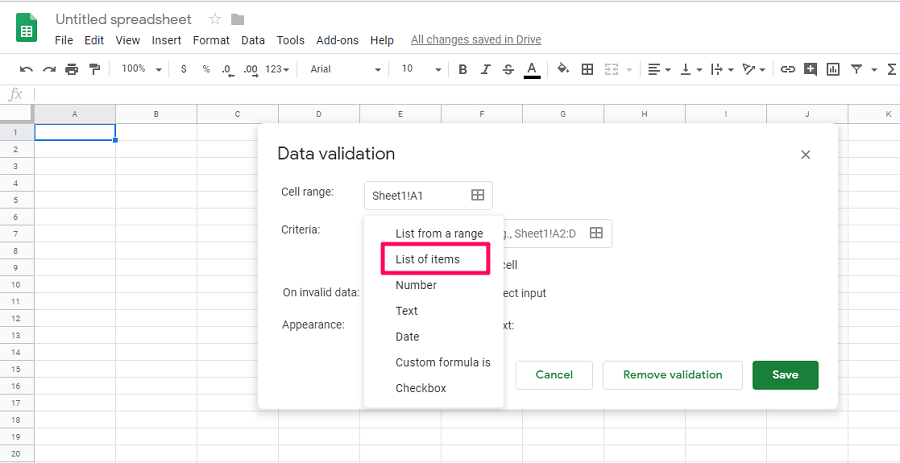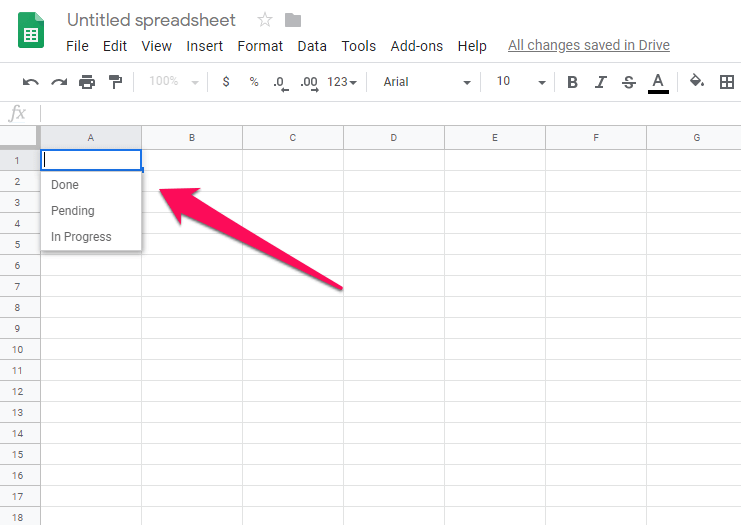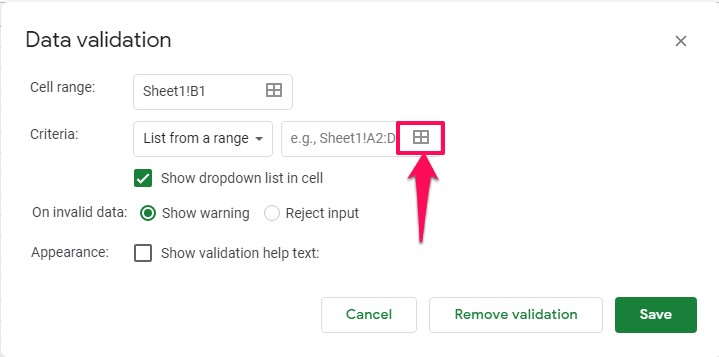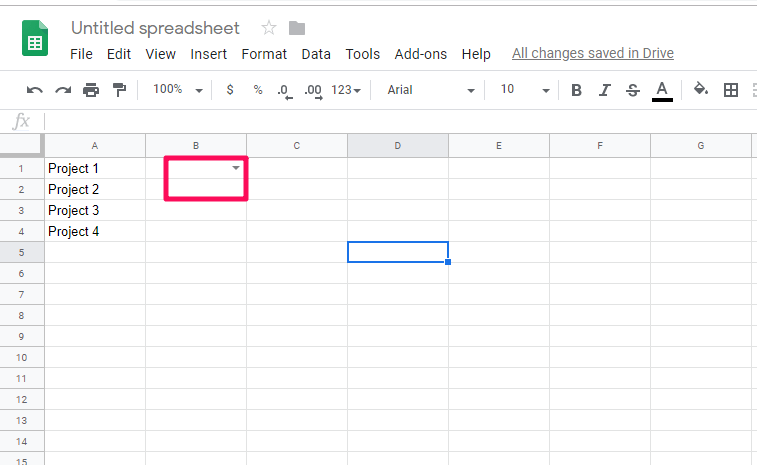If you ever used Google Sheets to assign a task to an individual or a group, then you know how important it is to restrict them from entering invalid data in it. In order to restrict someone from entering the wrong data in a shared Google Sheet, you can add a drop-down list in it.
With the help of a drop-down list, you can make sure that others can only add the exact data which you want in the spreadsheet. It makes it easier and faster to complete a data entry task on Google Sheets. Owing to the fact that the input is selected from the already provided list from you. So in order to add a drop-down list in Google Sheets, you can read this article thoroughly.
Also Read: How To Change Case In Google Sheets
Contents
Create A Drop Down List In Google Sheets
Adding a dropdown list is not that tough of a job, but there are many ways in which you can do it. For instance, creating a dropdown list from another cell or maybe from another sheet itself. We have covered all the different methods in this tutorial.
Adding A Simple Dropdown List
1. Go to Google Sheets and open a new spreadsheet.
2. Now select a cell or range of cells where you would like to add the drop-down list. After that, go to Data at the top and select Data Validation.
3. Now a new Data validation window will appear.
4. To enter the desired inputs, click on the down arrow under the Criteria option and select List of items.
5. Now enter the list of entries that you want to provide as input, and then click on Save to complete the process.
6. As soon as you click on save, you will see that a drop-down list added to the selected cell. You can click on the down arrow to select any entry form it.
7. If you wish to delete the data validation from the selected cell, then you can select that cell and navigate to Data > Data Validation > Remove Data Validation.
Following these simple methods, you can easily create a drop-down list in Google Sheets.
Create A Drop-down List From Other Cells
In the previous method, we showed how one can create a drop-down list by entering inputs. But, in this method, we will show you how you can create a drop-down list from other cells values i.e. if you want to use options from another cell as your input.
1. Go to Google Sheets and open the desired spreadsheet. After that select a cell or the range where you would like to add the drop-down list.
2. After selecting a cell go to Data > Data Validation. Make sure Criteria is set to List from a range. Then click on the range selection box.
3. Now, select the range of cells whose data you want to put in the drop-down list. You can manually enter the range or you can fill it by selecting the range using your keyboard or mouse.

5. Now you will see the selected cells get a drop-down list based on values in other cells.
6. If you wish to add the same drop-down list to other cells, then you can copy the Data validation cell by selecting it and pressing ctrl+c. Now select the range where you want to add the same drop-down list. Next, right-click on it and navigate to Paste Special > Paste Data Validation Only.
7. After that, you will get the same data validation in all other selected cells.
This method is helpful when you want to add data validation in a given cell, from any other cell in the same sheet.
Create A Drop Down List From Another Sheet
Unlike the previous methods where you can create the data validation from the cells in the same sheet. In this method, you can add data validation from another sheet within the same spreadsheet. For that, you can follow these steps:
1. Open the spreadsheet, and on the desired sheet select a cell or range where you would like to create a drop-down list from another sheet. Now go to Data > Data Validation, and select the range selection box to select the range.
2. Now to select the range of the data from another sheet, click on that sheet at the bottom of the spreadsheet and select the range to automatically fill the range. Or you can manually type the range to select the range.
For entering the range manually, you need to type the following – ‘[Sheet Name]’!Range.
Don’t use the square brackets and replace the sheet name with the name of your sheet as shown in the screenshot below.
3. After that, click on Save to create a drop-down list.
4. Now go back to the sheet where you wanted to create the drop-down. You will see that the drop-down list is added to that sheet from the cell values in another sheet.
Also Read: How To Remove Duplicates In Google Sheets
Conclusion
No matter if you are a total beginner in spreadsheets, applying these methods will allow you to drop down in Google Sheets. Also, now you can work on shared Google Sheets without letting others enter invalid data in your spreadsheet. If you find any trouble while using these methods, you can let us know in the comments section below.