This article is sponsored by VideoProc. We received a free license of VideoProc so that we could try it out and share our honest review. Even though sponsored, the complete content and opinions are sole views of the author based on their experience with the software.
Here is some food for thought.
More than 500 hours’ worth of video is uploaded to YouTube every single minute. Nearly 48% of the total digital ad spend accounts only for video advertising. And more than 69% of total internet traffic is driven only by videos.
With so much competition and reduced viewers’ attention span, the market is in a need of videos that are short, well-edited, and catchy.
So, in this article, we share a thorough VideoProc review, a video editor that helps you make quick videos.
The review will tell you what is VideoProc, what are its key features, and how to use it.
Contents
Cons And Pros Of Online Video Editors
But first, let’s discuss why an online video editor may not be a good choice for you.
When making videos, some people prefer offline video editors while some prefer online ones. Both of the types of editors have their own advantages and disadvantages.
People with low specs systems face problems installing video editors that need high system requirements.
And unlike video editing software, you don’t need to worry about the huge space getting occupied in the online video editors as they run in the browser.
But on the other hand, limited file size, few format options, and slow processing are some of the reasons why online editors are not always the preferred choice.
In particular, when it comes to video cutting, slow processing and low performance are two main problems that prevent online video editors from being efficient when performing this kind of operation.
In addition, when you cut your video online, the cutter service you are using may not perform video re-encoding. This may lead to worse video quality including video stuttering, missed frames, video and audio being out of sync, and more.
Cutting your video should not decrease its quality. If you often experience such problems, an offline video cutting software like VideoProc might be a better choice for you.
VideoProc Review
Online video editing software provides you with limited editing options and slower editing experience. On the other hand, an offline video editing software like VideoProc welcomes you with a user-friendly interface, and easy-to-use editing options like cut, crop, merge, and effects.
VideoProc is the only full GPU accelerated video processing software, that provides the user with a smooth video editing experience without negotiating with the quality of the video.
System Requirements
The software is available for both Windows and Mac users. Here are some of the details.
Windows Version
From the oldest Windows version like Microsoft Windows 7 to the newest versions like Windows 8, 8.1, 10, VideoProc fully supports all types of Windows operating systems.
Mac Version
As for the Mac users, Mac OS X Snow Leopard, Mountain Lion, Lion, Yosemite, Mavericks, El Capitan, macOS Sierra, High Sierra, Mojave, and Catalina (10.15) are supported.
Hard Disk Space
The installation size of the software is just 47.0MB, whereas 200 MB of hard-disk space is required for installation.
CPU And RAM
The CPU requirement of the software is 1 GHz Intel® or AMD® processor (minimum).
At least 1GB RAM is required but VdeoProc recommends 2GB or above for the software to get the job done without causing any trouble for the user.
GPU
For the smooth 4k video editing experience, VideoProc is compatible with all types of GPU models like NVIDIA® GeForce GT 630 or higher, Intel® HD Graphics 2000 or higher, and Intel® HD Graphics 2000 or higher.
Input Formats
VideoProc is compatible with a variety of video formats like 3G2, 3GP, 3GP2, 3GPP, AMV, ASF, AV1, AVCHD, AVI, AVS, BIK and so on.
Similarly, it supports a variety of audio formats like M2A, M4A, MKA, MLP, MOD, MP1, MP2, MP3, MPA, MPC, OGA, etc.
You can check the full list of supported formats here.
Installation And Setup
With these easy-to-follow steps, you can easily download, install, and setup VideoProc on your system.
1. Open the official website of VideoProc, click on the Free download option to download the software setup.
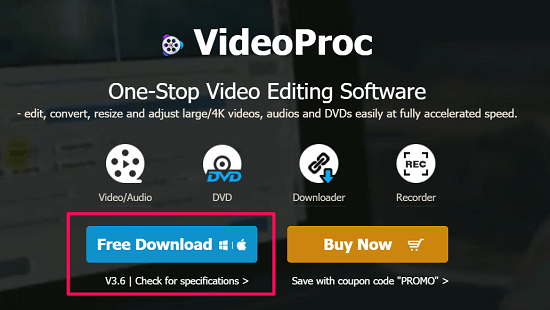
2. After the setup file is downloaded, double-click on it and click on the Install option to successfully install the software on your computer.
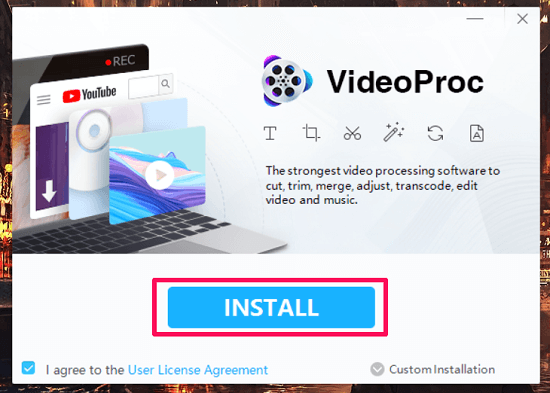
3. After the installation process is complete, agree to the User License Agreement and click on the Launch option.
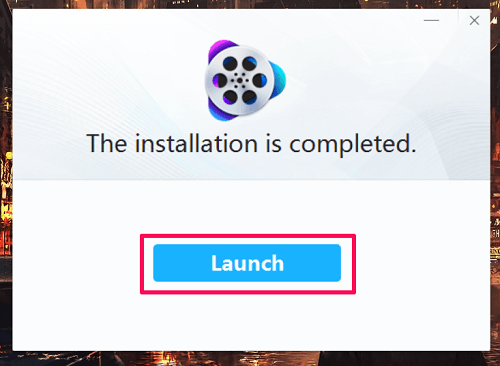
4. As you click on the launch option, you will be directed to the official website page, which lets you know that Unregistered users will only get a Trial version.
In the trial version, a user can assess VideoProc with a short-length video audio file less than 5 mins. And as for the Registered users, they can use all features of software like Lifetime free upgrade and Technical support.

5. Now as you go to your desktop, VideoProc Icon will appear on your screen.
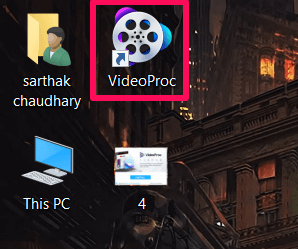
VideoProc is now ready to be used for editing your videos.
How To Register To Unlock VideoProc Full Version?
1. Head to the VideoProc’s official website and click on Buy Now.
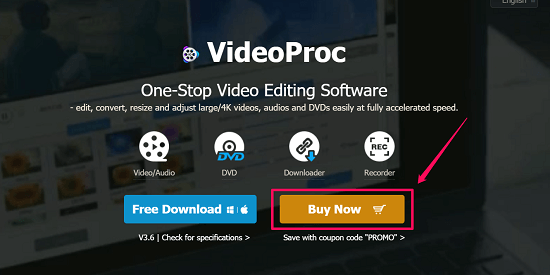
2. Once you have purchased the software, product info and License code will be sent to your email address.
3. Now provide your Registration code and License email in their respective boxes.
4. Finally, click on Activate.
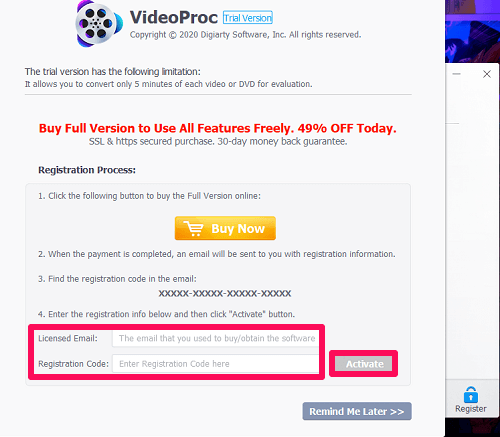
The registration process is now complete and VideoProc is now ready to be used with access to full features.
Enable Full GPU Hardware Acceleration Feature
Processing 4K and 8K videos without hardware acceleration is a bit of a challenge. It may lead to freezes and glitches and things get even worse when dealing with RAW files from high-end cameras.
Now before you start your editing process, the first thing you need to do is to enable the Hardware Acceleration feature. This will enhance and quicken the processing part of the software when editing 4-8k videos.
1. Click on Settings located at the top-right corner of the software screen.
2. A drop-down menu will appear, click on the Settings option.
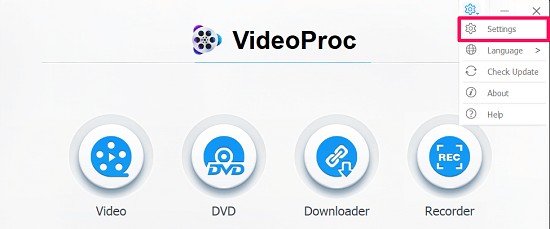
3. Another window will pop up on the screen, select General Settings option.
4. Under General settings, click on the Option button.
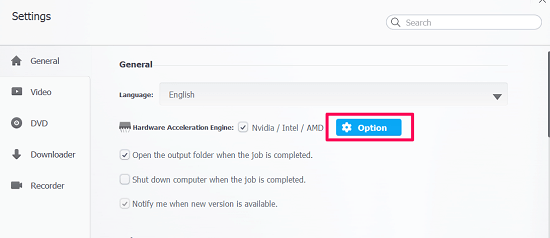
5. Allow permissions according to your requirements.
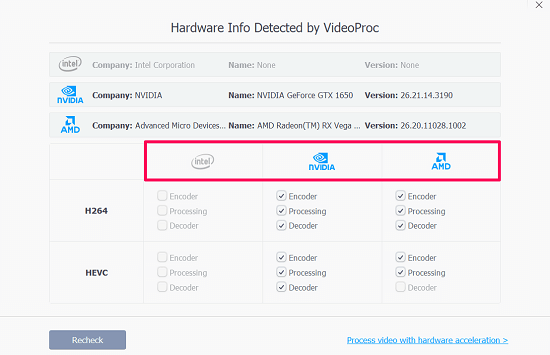
How To Use VideoProc
The software has a straightforward and intuitive user interface. its opening screen shows four buttons:
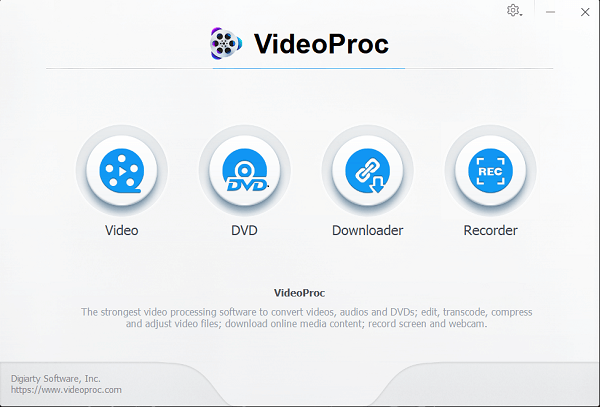
Video
The first button is Video. It is a complete video toolbox that provides you with simple editing options like cut, crop, merge, trim, and enhance. It also helps you to convert or compress large 8K, 4K, HD, MKV, HEVC, MP4, etc. videos just in minutes.
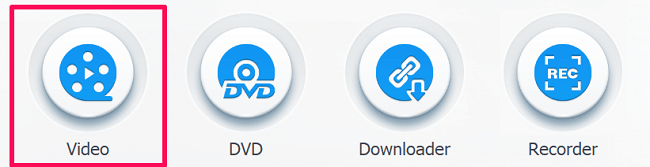
Adding Video
To start with the editing of the video, you need to click on the Video button.
Then, add the video you want to edit. For that, click on the Video or Video Folder options, located at the top of the screen.
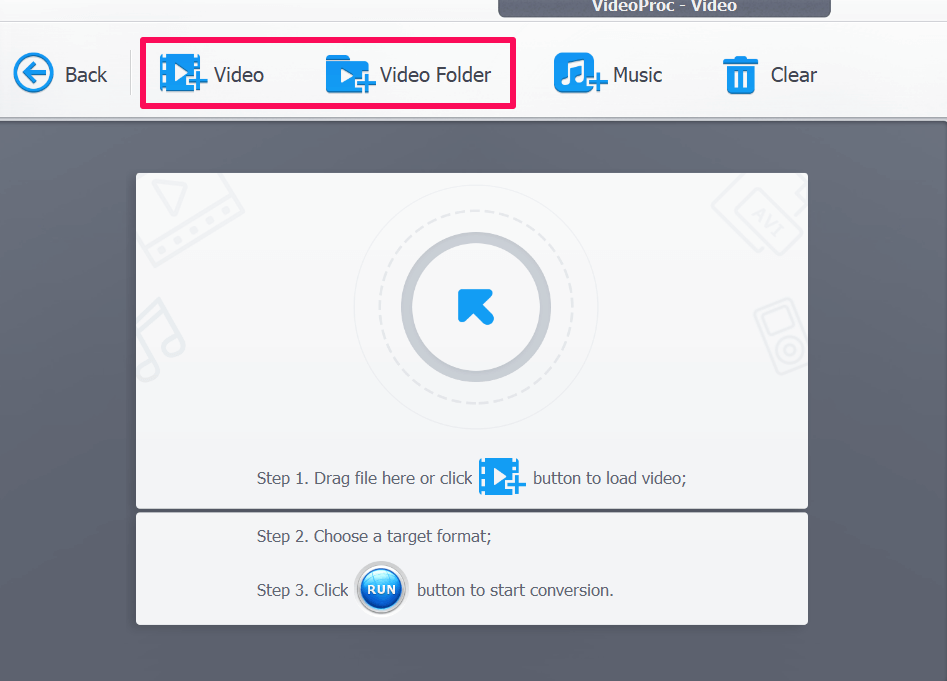
Editing Videos
Add Effect: Click on Effect option to apply different video filters, adjust video brightness, contrast, hue, gamma, saturation to make more appealing videos.
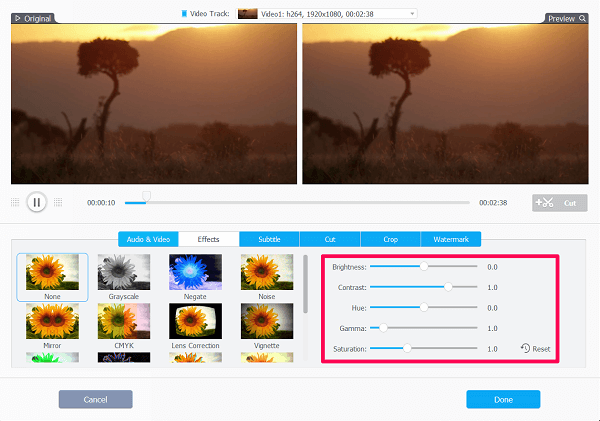
Add watermark: Click on the Watermark option to apply it. You can either choose a text watermark or an image.
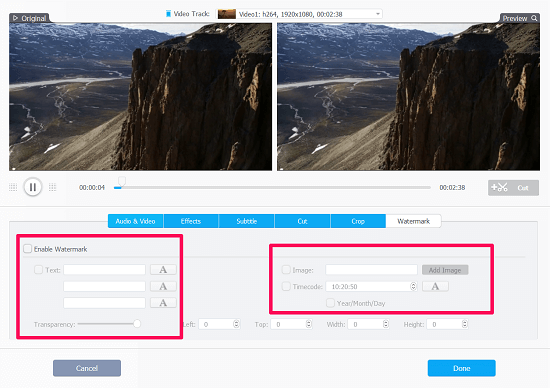
Cut video: Click on the Cut option and you will be able to chop the parts of the video that you do not want. Shorten a video according to your needs and also rearrange the clips in a new sequence.
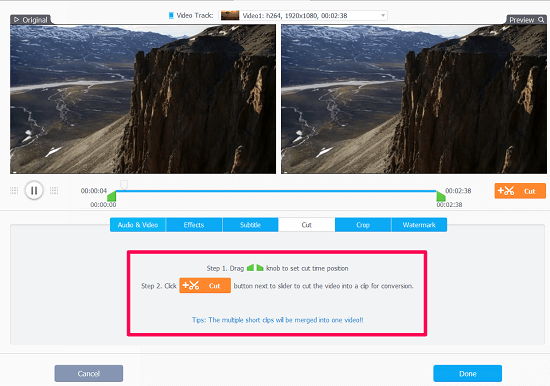
Crop video: The Crop option comes next to the cut option. Here, you will be able to choose the aspect ratio for YouTube, Instagram, Facebook, etc.
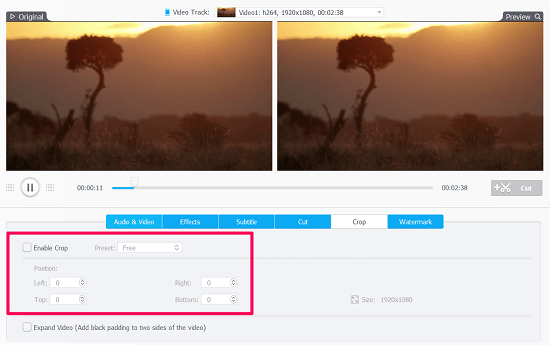
Rotate Video: With the Rotate option. Here, you can turn around your video to left or right and flip vertically or horizontally.
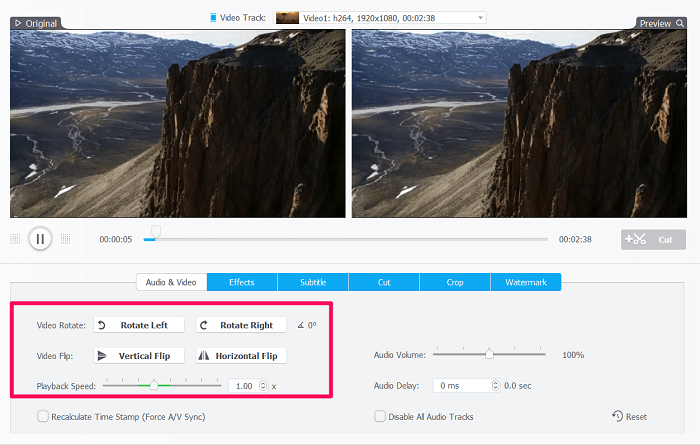
Subtitle: Subtitle option comes in handy as videos are uploaded in multiple languages and watched globally around the world. It allows you to upload existing subtitle SRT or ASS files from your computer. You can also search online for subtitles for movies and TV episodes.
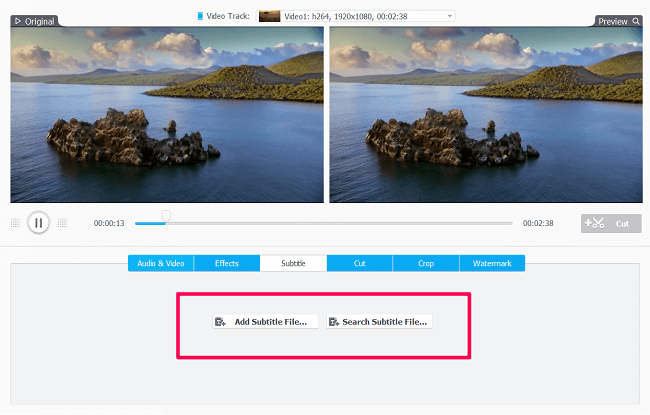
Other Important Features: VideoProc also includes lots of other advanced features like video stabilization, fish-eye fixing, noise removal, MKV & M3U8 encoding, GIF maker, and so on.
You can also watch this video below for more information about how to edit video with VideoProc:
DVD Conversion
The next button on the main interface is DVD.
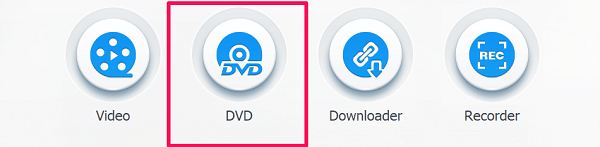
Before using it, insert the DVD you want to work with.
here, you can able to do the following actions:
Popular Formats: You can convert your DVD to popular formats recommended by the software itself like MP3 audio file, MP4(H264), MP4(HEVC), 4K(H264), etc.
Video & Device Formats: You can even convert your DVD to a wide variety of video formats so that it can be compatible with your iPhone, iPad, Android, PS4, Xbox, and so on.
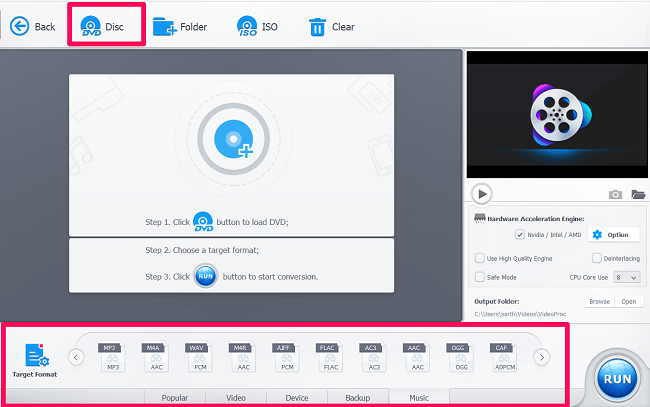
DVD Backup: With the DVD backup option you can copy your main movie content, clone your DVD to ISO image, or full title to MPEG2 or MKV.
Music Format: You can even convert your DVD to various audio file formats like MP3, M4A, WAV, AC3, and so on.
Downloader
The Downloader option was the feature I personally liked the most.
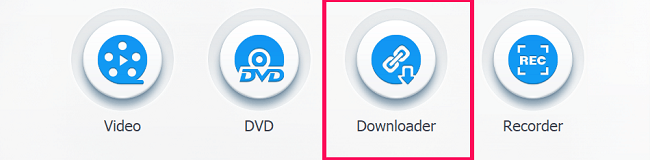
With other software, if you want to download any video or music for editing you have to do it separately. Meanwhile, VideoProc can download videos, playlists, and music from multiple online platforms like YouTube, Vimeo, Facebook, and more, and save them offline in different resolutions and formats.
For example, you can use VideoProc to download Vimeo videos to post them to Instagram.
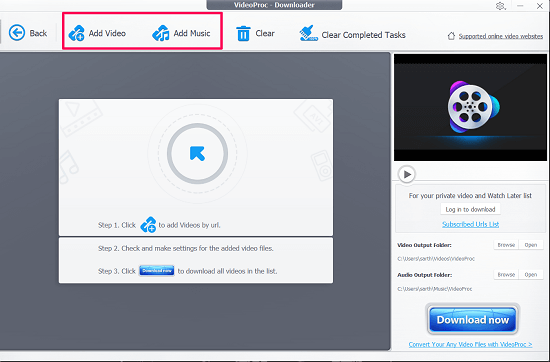
Recorder
The last one is the Recorder option. Use it to capture the device’s screen and access the webcam.
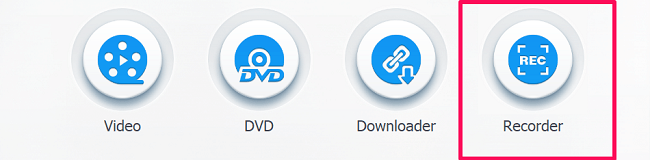
But can you add a webcam on VideoProc while recording the screen?
Yes, you can.
VideoProc has this special built-in feature to record device screen and capture video from webcam simultaneously. This feature comes in handy for content creators and professional gamers.
By selecting Settings (gear icon at the top-right corner), you can also have access to other options like show Mouse in Recording, Show Mouse Clicks in Recording, Show Key in Recording, and Show Countdown while recording.
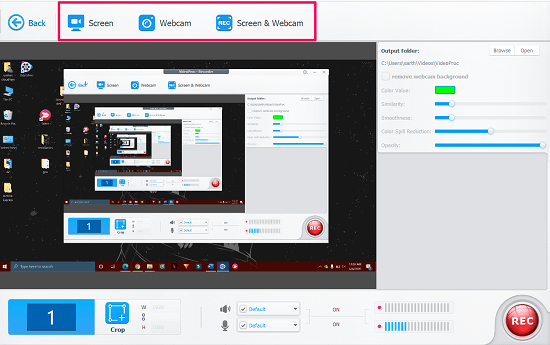
VideoProc Pricing
VideoProc has the trial version, where you can assess VideoProc with a short-length video audio file less than 5 mins. if you need to edit longer videos, you’ll have to buy a license.
VideoProc has 3 different plans for users with different needs for each platform. You can get 1-year license or a lifetime license. If you need the software for more than 1 computer, you can buy a Family license.
PC:
- One-Year License for one PC costs $29.95
- Lifetime License for one PC at $42.95
- Family License for 2-5 PCs at $57.95
Mac:
- One-Year License for one Mac costs $29.95
- Lifetime License for one Mac at $42.95
- Family License for 2-5 Macs at $57.95
Wrapping Up
VideoProc is perhaps a one-stop solution for all editing functions. Adding effects, watermark, cutting, cropping are some of the basic options if offers. VideoProc also has advanced options like Deshake, Denoise, correct lens distortion, and much more – all your requirements are taken care of.
VideoProc is, of course, not the only video editor that you can get; check our list to learn more about other solutions. However, in our review, we explained what makes it stand out from the rest of the software.
It can easily the software handles videos from any device. You can also download online media from 1000+ sites, do screencast, and capture video from webcam simultaneously.
VideoProc GPU Hardware acceleration also allows smooth processing of large 4k-8k videos from high-end cameras, GoPro, and smartphones that can capture 4k videos.
It definitely helps to process videos faster, which makes it one of the go-to software for content creators.
