If you have been looking for a phone manager lately then this article is for you.

This is a review article where I am going to reveal an ultimate phone manager software. It will help you to transfer contacts, photos, music, videos and any other data you can imagine of from PC to iPhone and vice versa.
Contents
How to Transfer Contacts/Pictures/Music/Video From PC to iPhone Without iTunes
iTunes is the first choice to transfer files from iOS device to PC. But it is not easy to use iTunes for the users that are not tech-savvy or are switching from Android.
Apart from that iTunes is low on features as well. It transfers data as a backup file and you cannot open the actual files on PC. Also, what if you want to use that backup to restore an Android device. The backup will be useless in that case.
As a matter of fact, iTunes lacks features like exporting files like music and photos from iPhone. That’s why there are quite a few alternatives to iTunes exist out there. The ultimate one, TunesGo from Wondershare is packed with such features.
How To Use TunesGo
1. Download TunesGo from Wondershare’s official website.
It has a free trial version with limited data transfer ability. After which you can always go for the premium version which is reasonably priced.
It is available for both Windows and Mac.
Moreover, TunesGo can be used as a phone manager for Android as well as iOS devices.
2. After downloading the software, you can go ahead and install it.
3. Once TunesGo is installed, open it. You will see the following screen.

4. Connect your iPhone/iPad via USB to your PC/Mac.
5. There are different tabs on the top which can be used to transfer different type of data like photos, videos, contacts etc. For this example let us select the Music tab.
6. To transfer music from your PC to iPhone Click on Add at the top left corner and select File. You may even select Folder if you have all the music files in a folder.

7. Select the music file/folder and click Open.
Now, wait for the tool to add the song. The time taken will depend on the number of songs you are transferring. For me, 355 songs took some 3 minutes.
Similarly, you can use other tabs to transfer contacts, videos and Photos from PC to iPhone.
Powerful Features of TunesGo
1. Transfer Music from any Computer to any iOS/Android device as shown above.
2. TunesGo supports 30+ Different formats for videos and songs.
3. Two-Way Synchronization – A Complete Solution: iTunes is a one-way synchronization tool: from computer to devices with covering existing files. WondershareTunesGo offers two-way synchronization: from computer to devices from devices to computers without covering duplicate files.
This feature is one of my personal favorites.
4. Using TunesGo you can easily fix ID3 tags for iOS/Android/iPod devices, including album artwork, play counts, ratings and other related data.
In order to use this feature, go to the Music tab and hover on the desired music file. Click on Fix(pencil icon) which appears at the extreme right. Make the desired changes to fields like Album, Genre etc. and click Save.

5. If you are puzzled by duplicate contacts or music files then TunesGo is the way to go for you. It can easily remove the duplicate copies of files/contacts by using the De-Duplicate button under their respective tab.
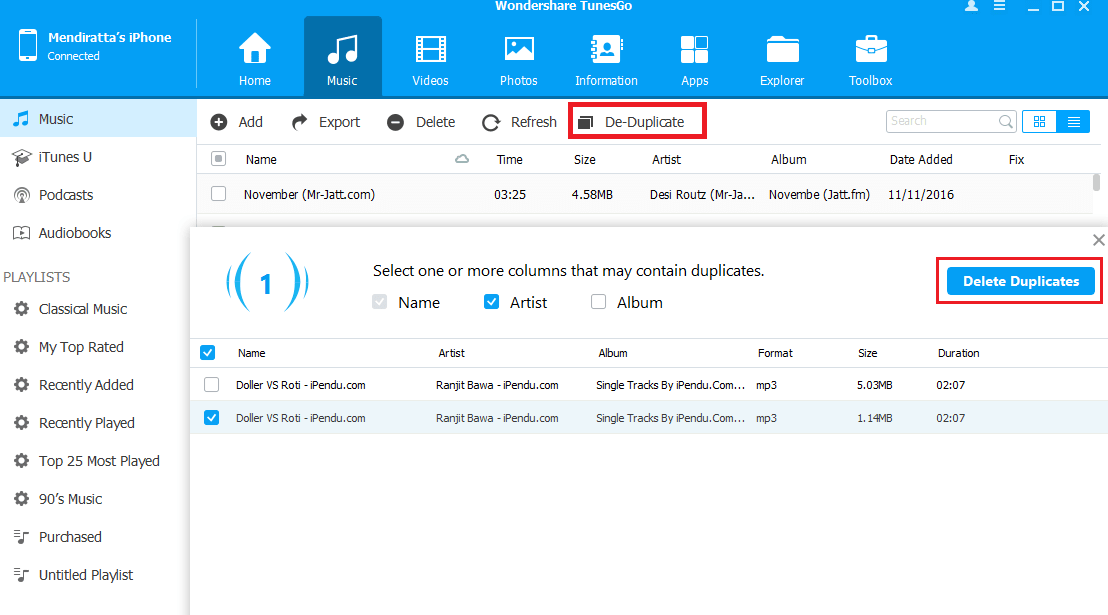
Also Read: How to Free Up Space on iPhone Without Deleting Anything
Let us get to the Pros and Cons now.
Pros
1. It is user-friendly and anyone can understand the working of the software in one go.
2. The features like exporting the individual files and deleting duplicate data, makes TunesGo have an edge over iTunes.
3. It also supports Phone to Phone transfer.
Cons
I really cannot think of anything substantial. The only thing I faced while selecting songs was I had to click near the checkbox area. Clicking on the song to select the file had an inconsistent behavior.
Why is Data Transfer Important?
Let us start by knowing the importance and benefits of transferring iPhone data to PC or Mac.
New iPhone Released Every Year
Apple releases their new baby every fall. iOS fans like you and me are tempted to get to the latest device to enjoy all the updated features. Well, who can stop us? Eventually, we get our hands on the latest iPhone.
But what about the valuable data in your previous iPhone? This is where you will need to transfer all the data from your old iPhone to PC so that you can restore it to your new iOS device.
Switching From Android to iOS
If you happen to a part of the large ratio of users who have switched from Android to iOS in the past year then data transfer from Android to iPhone is imperative for you.
Issues with iPhone
Many times you will face issues like iPhone stuck at Apple logo. To resolve it, you will have to reset your device. But it will be so naive of you if you reset it without transferring/backing up data to your PC.
The backup will help you to restore all the data on your iPhone after formatting it.
Now, you are aware of the significance of data transfer and backup of iPhone data.
How to Transfer Data From PC to iPhone: Conclusion
After using TunesGo, I can easily say that it is one of the best phone manager tools out there.
And you need to transfer contacts from iPhone to Android, this article will help you to do that.
Let us know if you have any other queries for which you didn’t get an answer in the article. We will be happy to help you.
Don’t forget to share and spread the word about this exceptional software.