Do you want to share your PDF files with someone but they are password protected? Or maybe you want to remove password so that the file can be accessed quickly as it is irritating to key in the password every time you want to open them?
Follow this easy guide to remove password from PDF document without any software on Windows and Mac.
Apart from that, if you are looking to secure PDF files containing confidential information then the best way to go forward is to lock them with a password.
In this easy guide, we’ve also covered how you can add a password to PDF files without Acrobat Reader for free. I will mention two methods by which you can password protect PDF files. One is using Microsoft Word and other by making use of a free online tool.
So, let’s kick off.
Contents
Remove Password From PDF File Using Chrome
Password protected Adobe PDF files go a long way in providing security and privacy.
Documents like bank/credit card statements, ITR(Income Tax Return), Payslips etc. are most probably locked with a password and it is always good to have them locked as they contain personal information.
But, what if you have to share any of the above document with some other person, agency or company. Like in my example, I had to submit my payslips to apply for a credit card. It doesn’t seem logical to send them the locked file with the password.
In order to overcome this issue, I found a way to delete the password from those PDF files and that is exactly what I am going to share here.
In order to make the PDF documents free of any passwords, you don’t need to download and install any software. You can easily make use of the Chrome browser.
If you don’t have it then this is the best reason to install Google Chrome browser on your computer now. It is available for both Windows and Mac.
Once you do it, follow these steps:
1. Open the desired password protected PDF file with Chrome browser. If you have any issues whatsoever in opening the file then follow open PDF files in Chrome.
2. You will be asked to enter the password. Type the password and click Submit.
3. The document will load. There will be options to download, rotate and Print the file. Click on Print icon at the top right corner.

4. On the next screen, you should see a left sidebar which has a Destination option. We need to set it to Save as PDF. If it is already Save as PDF for you then you can skip to the next step.
For users who do not have it set to Save as PDF, click on Change and select Save as PDF.
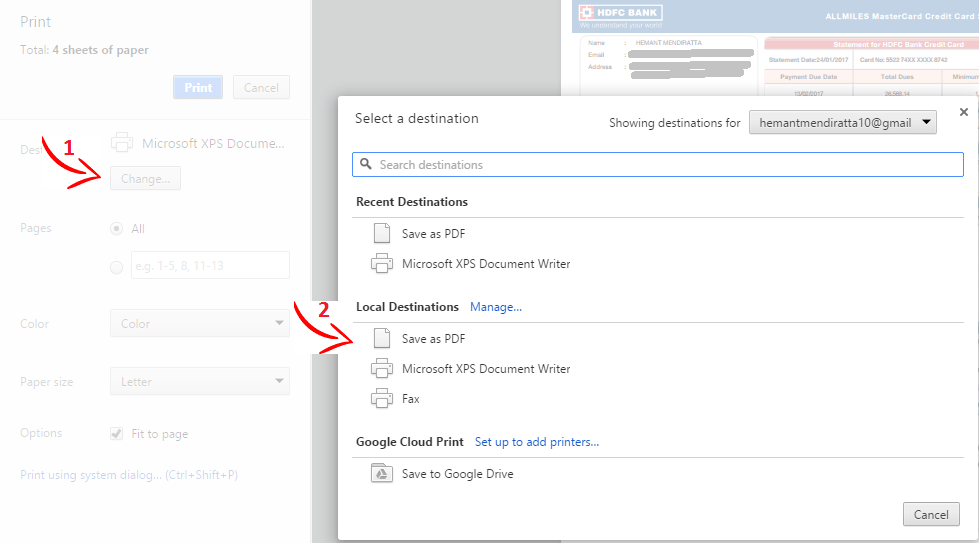
5. Finally, click on Save and save the file with the desired name and location.
Now, navigate to the location you saved the PDF file above. Open it.
Voila! The file will open without asking for the password.
Similarly, you can use this hack to remove password from all other desired PDF files.
Also Read: iSkysoft PDF Editor Pro for Mac Review
In case you are in the opposite situation then look at the methods below to add a password.
Add Password To PDF Files
Let’s say you took photos of an important document, combined them into a PDF and now, you need to add a password to it to make sure only people who are allowed can read the document.
You can do it using these two methods.
Method 1: Use Microsoft Word
Here’s how:
1. Open the desired PDF file with Word.
2. Now, click on File Menu button and select Save As.
3. On the next dialog box, select Save as Type to be PDF.
4. On selecting type as PDF, Options… button will appear on the same dialog box. Click on it.
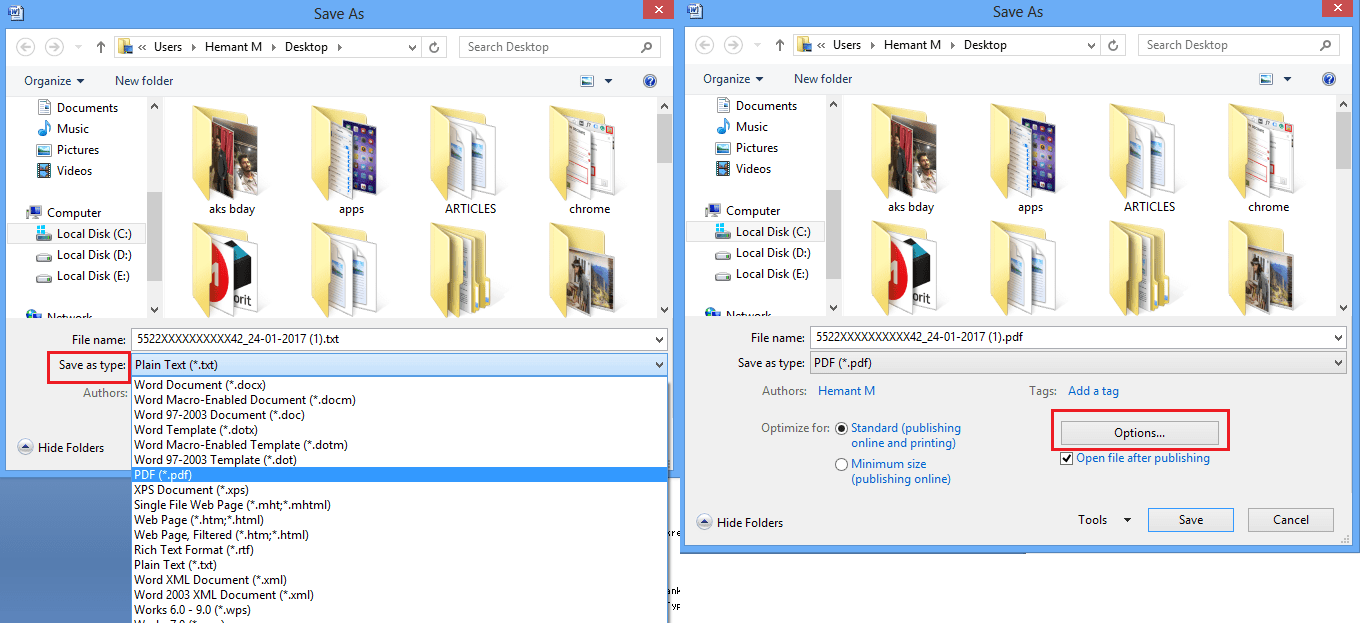
5. In the options dialog, select Encrypt the document with a password under PDF options at the bottom.
6. On selecting the checkbox Encrypt the document with a password, you will be prompted to provide a password. Set the desired password for the PDF file and click on Ok.
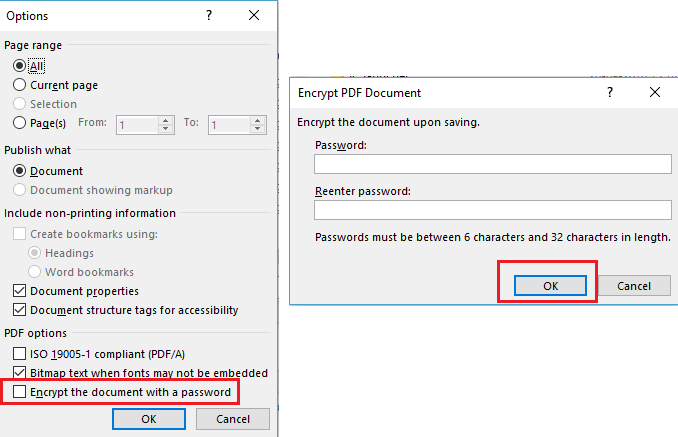
You’re done here. Next time you open the PDF file it will ask for a password and can only be opened after entering the password you set above.

Apart from setting the password to existing PDF files, this method can also be used to create password protected PDF files or convert Word file to PDF document.
Let us now move on to the second method.
Method 2: Password Protect PDF Documents Online For Free
This method is pretty straightforward and quick.
Simply visit PDFProtect.net.
Upload the desired PDF file. You can upload from your computer, Google drive or Dropbox.
Set the desired passcode in the Password field.
Finally, click on Protect.
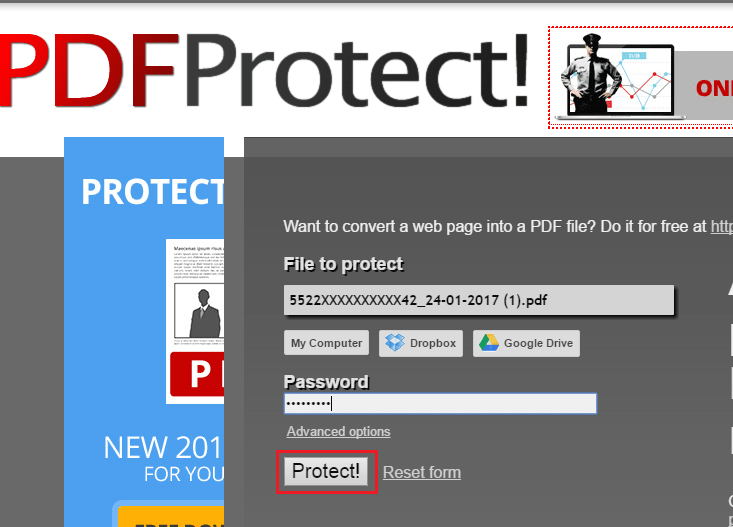
A copy of the file will start downloading, with a difference that it will be password protected with the passcode you set above.
Such a useful tool and does the job for free.
So, these were the two methods you can use to set passwords to existing PDF files without Adobe Reader and without spending a dime.
Conclusion
We hope that you were able to get rid of passwords from your PDF files or add it if required.
If you need to edit your PDF or do other more advanced stuff, check out PDFElement that has a ton of useful features. It allows you to annotate your document, combine multiple files into a single PDF, create PDF forms, and more. It also has the OCR (Optical Character Recognition) feature that scans a non-text document and extracts the text part from it.
Up to 40% OFF to get Wondershare PDFelement PDF Editor version 8 at Wondershare Software. Use coupon code SAFWSPDF during checkout.
In case you found this tutorial useful then share it on social media.
Having any queries or thoughts? The comment section is waiting for you.