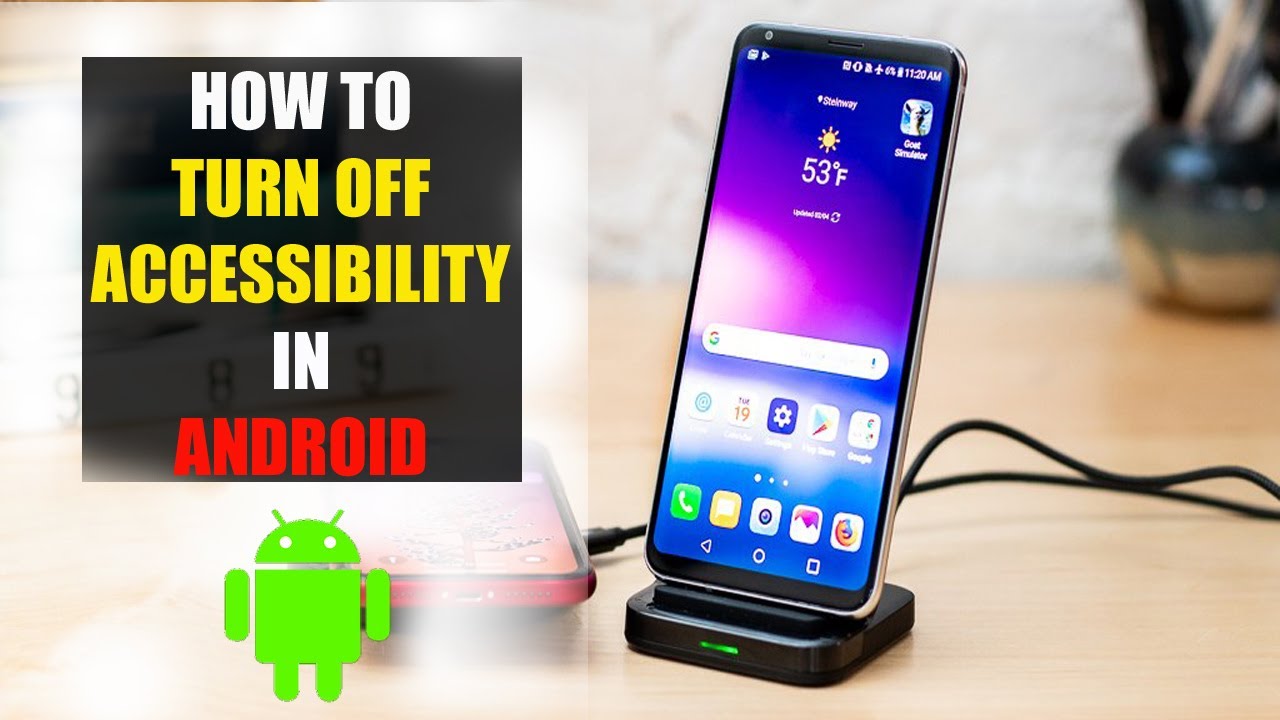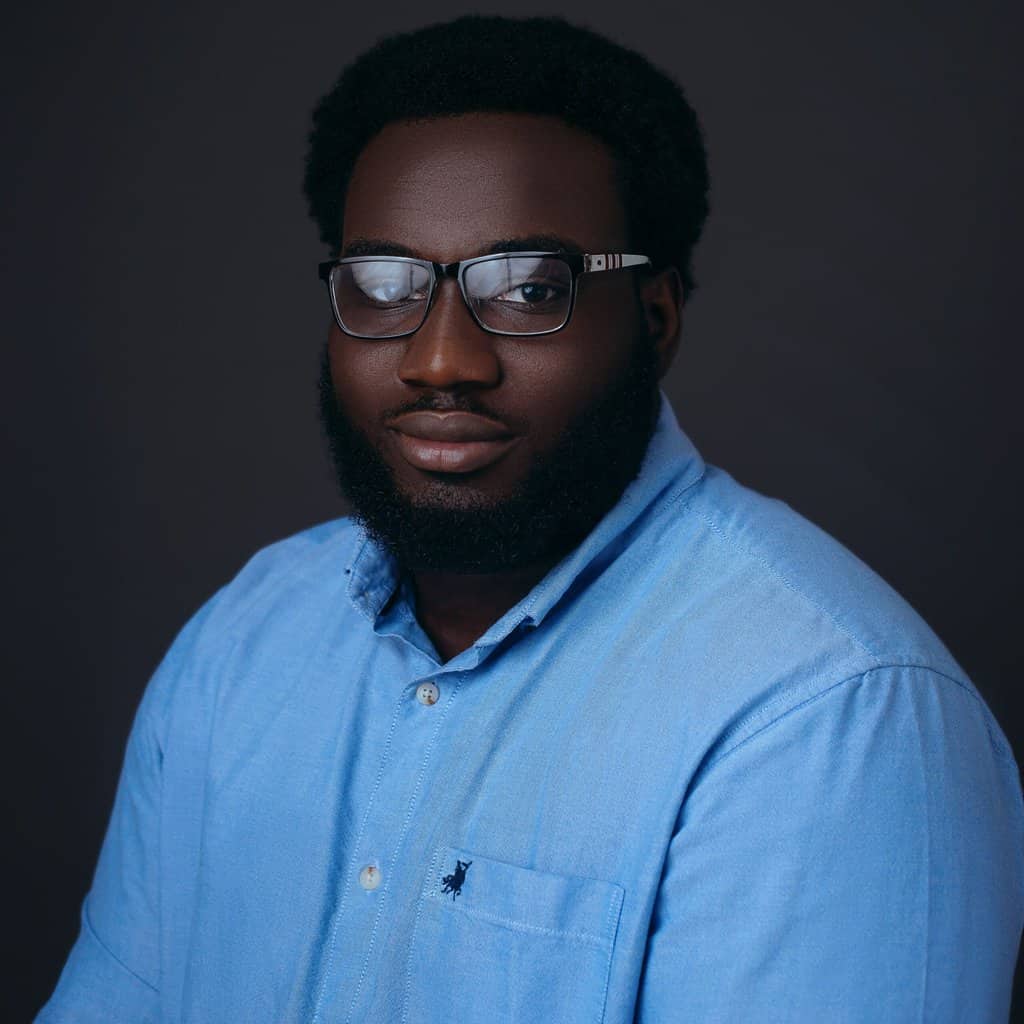The Android Accessibility Suite is not a spy app. Rather, it is a built-in application Google developed to make Android devices easier to handle. The software lets Android users with disabilities, such as visual impairment, access information effortlessly.
Did you know the Android Accessibility Suite is an inbuilt application for Android operating systems? If you’re an Android user, you’ve probably noticed this Suite has become an integral part of your operating system.
Now, you might think: Is the Android Accessibility Suite a spy app? And you’d be right to wonder if it’s dangerous to you or your children because its concealed location seems fishy. At first, I found navigating the application daunting, especially since it was almost hidden.
Fortunately, I’ve discovered that operating the Suite isn’t as complex or sinister as it seems. So, I’ll be explaining the Accessibility Suite, including how it works and why it is essential. I’ll also walk you through setting up the application on your device.
Contents
- 1 What Is Android Accessibility Suite?
- 2 Why Do I Need The Android Accessibility Apps?
- 3 Components Of The Android Accessibility Suite App
- 4 How To Setup The Android Accessibility Suite App On Your Android Device
- 5 Is The Android Accessibility Suite A Spy App Or A Malware?
- 6 FAQs
- 7 The Verdict
- 8 About The Authors
What Is Android Accessibility Suite?

The Android Accessibility Suite is a group of Google Accessibility apps that let you use your Android device eyes-free. I recently used the software and found that it allowed me to navigate my device without necessarily seeing the screen.
As such, the platform is an in-built Accessibility Service Google developed to help those with visual, auditory, or motor disabilities operate their phones.
The application isn’t limited to a specific category of people. However, only smartphones with Android 9 or higher can use the feature. So, you can find and download the Android Accessibility Suite on the Google Play Store.
Why Do I Need The Android Accessibility Apps?
According to the World Health Organization, around 16% of the world’s population is disabled. For these people to access information on their devices, they need more accessibility features.
Now, while this is the primary purpose of the Suite, its usability isn’t limited to just the disabled. The Suite makes operating your Android smartphone easier and more effective. You can take screenshots, adjust screen brightness and volume, or even scan items on your screen.
While using the application, I discovered that it lets you interact with your device using audio input. These features can come in handy if you want to navigate your phone or customize it to suit your taste.
Components Of The Android Accessibility Suite App
Fundamentally, the Android Accessibility Suite includes four components that allow users to perform various tasks. Recently, I stumbled on these features and explored how they help improve Android device accessibility.
So, below, I’ll explain what these Accessibility Services are and what tasks they help users carry out.
Accessibility Menu

This Menu is a large on-screen menu positioned at the bottom of the smartphone screen. This component helps users manage gestures, navigate phone operations, and control hardware buttons. With this menu, you can:
- Take screenshots
- Adjust screen brightness
- Increase and decrease audio volume
- Lock your screen
- Reach quick settings and notifications
Switch Access

This feature allows users to control their Android devices without touching the screen. Instead of direct contact, you can use switches or a keyboard to operate your phone. Some of the actions you can perform with Switch Access include:
- Selecting items
- Scrolling up and down
- Entering text
TalkBack Screen Reader

The TalkBack feature is an Accessibility Service that reads text or image content on your screen when you double-tap it. This Screen Reader lets you switch between items or focus on one, depending on your desired action. The following are actions you can perform with this feature:
- Swipe left or right to alternate between items
- Double-tap to focus on an item
- Scroll up and down with two fingers
Select To Speak
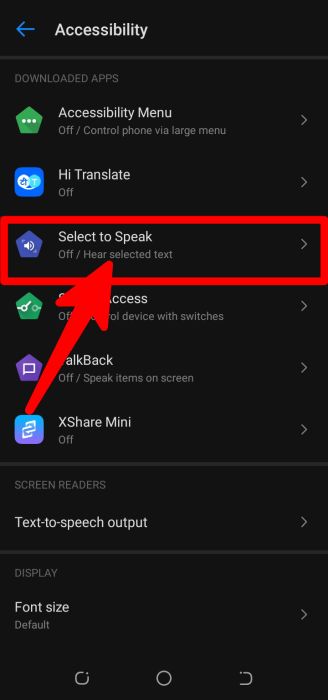
The Select to Speak feature is an Accessibility tool that reads text from sites or applications supporting spoken feedback. Now, this tool only works with readable text, so it would not work on text on images or similar text sources.
While using this feature, you can adjust the audio feedback volume, pitch, or speed.
How To Setup The Android Accessibility Suite App On Your Android Device
After doing it myself, I realized setting up the Suite is pretty easy once you get the hang of it.
Typically, it should take around 7 minutes
Follow along as I show you how to set up your Accessibility tools successfully:
- Switch on your phone and open your device’s Settings App
- Click on Special Functions
- Afterward, tap Accessibility
Depending on the brand of your device, the layout for the accessibility tools might be different. As seen above, my Suite has added features. However, the four primary components I discussed will always be present.
Setting Up Your Accessibility Menu
Here’s a breakdown of the process of starting up your Accessibility Menu:
1. Select the Accessibility Menu

2. Turn on the Accessibility Menu Shortcut

3. Tap Allow to accept permissions

4. To customize the size of the Menu buttons, click Settings. You can increase the size of the buttons on the menu.

Setting Up Your Switch Access Tool
Follow the steps below to set up this feature:
1. Select Accessibility

2. Tap Switch Access
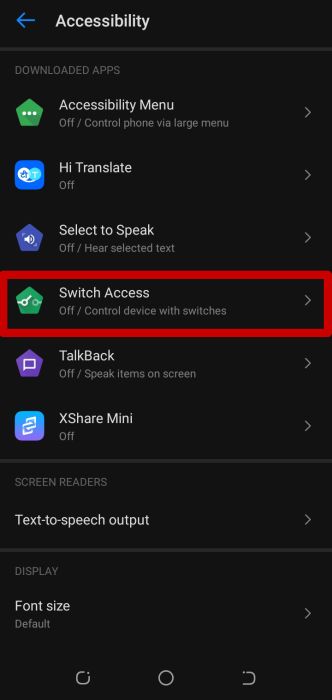
3.Tap Use Switch Access and Allow permissions

4. Choose the Switch Type and organize the Switch setup
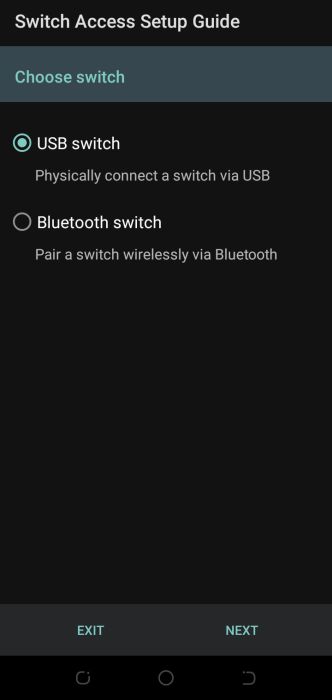
5. You can add a shortcut by turning on the Switch Access Shortcut

Setting Up Your TalkBack Feature
Below are the steps to initiating your TalkBack feature:
1. Select Accessibility

2. Navigate the list and click TalkBack
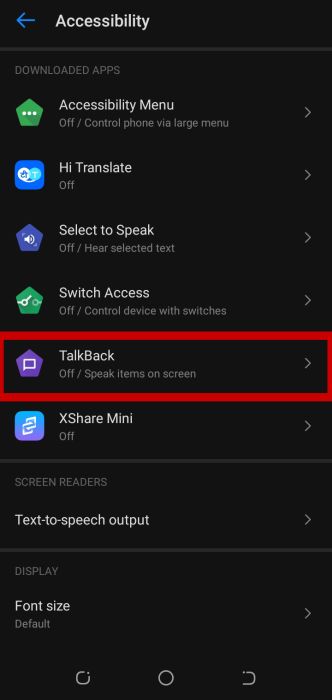
3. Select Use TalkBack
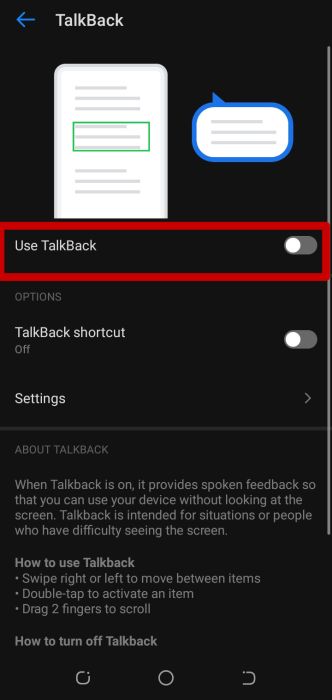
4. On the pop-up, Allow permissions
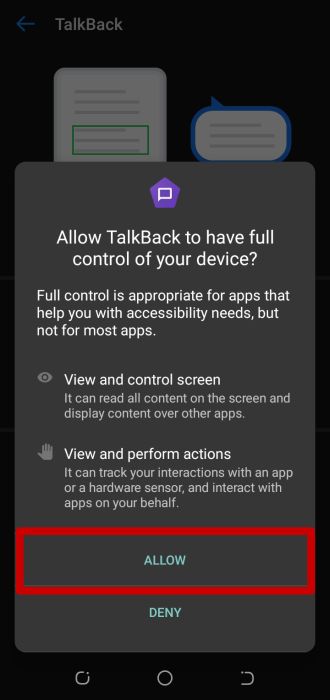
5. Finally, you can add a shortcut by tapping TalkBack Shortcut and Allowing the following permissions
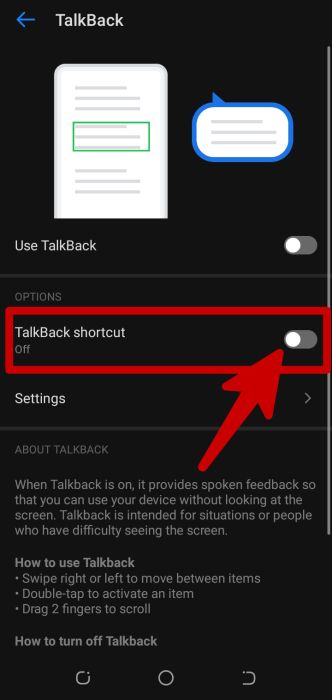
Setting Up Select To Speak
1. Select Accessibility

2. Click Select to Speak

3. Add the Select to Speak accessibility shortcut by clicking Select to Speak Shortcut, and Allow permissions
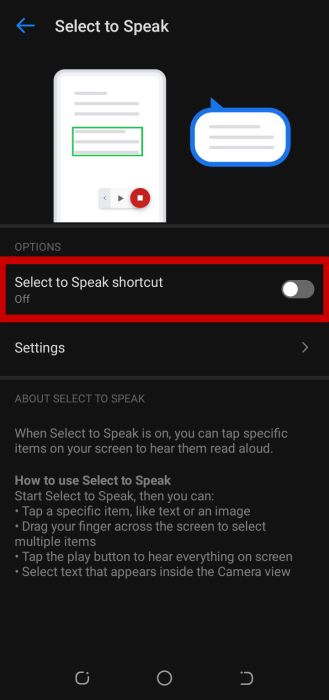
4. You can further optimize the tool by tapping Settings

And that’s how to set up your Accessibility Suite!
Is The Android Accessibility Suite A Spy App Or A Malware?
The Android Accessibility Suite isn’t a spy app. Rather, it is an inbuilt application for devices with Android OS 9 and above.
Essentially, the Android Accessibility Service requests permission into various functions because the application needs this to run smoothly. For example, the Suite can’t read text without enabling Text-to-Speech permissions.
So you can rest assured that your data and device are safe. However, you can use an anti-spyware app if an app looks suspicious, especially if you didn’t download it from Google Play Store.
Although harmless, you can disable the Suite from your Settings App. Here’s a video by Satyendra Pandey explaining how to turn off the Accessibility Suite on your phone.
FAQs
Should I Disable Android Accessibility Suite?
You shouldn’t disable Android Accessibility Suite. Doing this could prevent some applications from working properly on your phone. Also, disabling the Suite could change how your phone works and alter how compatible it is with other phones.
What Is The Android Accessibility Suite App Used For?
The Android Accessibility Suite is used to allow users to harness phone functions without seeing the screen or initiating direct contact. You can use the Accessibility service to control your phone with your voice or gestures and receive audio feedback.
The Verdict
The Android Accessibility Suite is not an app to spy on someone without them knowing. In fact, it does more good than harm. It lets you interact with accessibility features and Google apps, which can greatly improve your experience.
So, if you see your children using the Suite, you don’t have to panic. Most Android devices have Accessibility Settings, and the features are easy to set up. All you have to do is follow the steps below:
- Open settings
- Click on Special functions
- Select Accessibility
- Turn on the respective accessibility tools
- Optimize the button sizes or other tool features
If you found this article helpful, let me know in the comments. Feel free also to leave your suggestions, questions, or concerns below. Lastly, be sure to share this article with your friends, family, or followers so that they can learn about the Accessibility Suite as well.