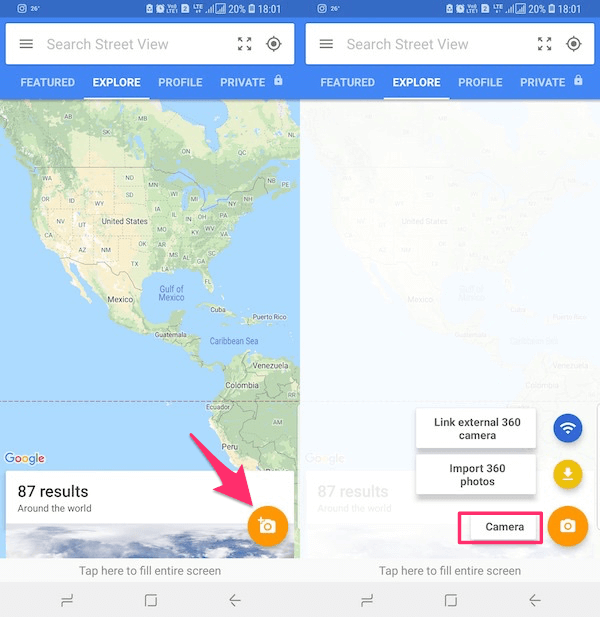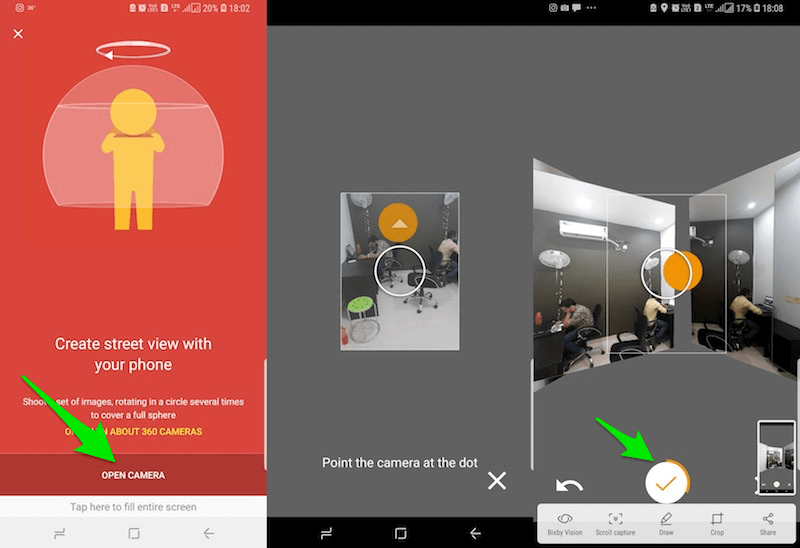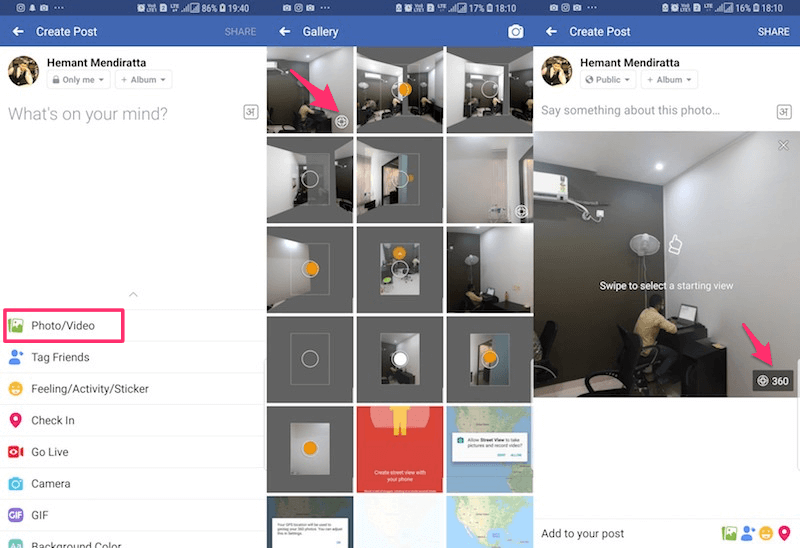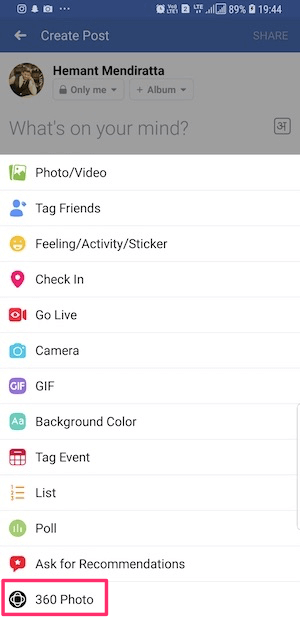Cameras are one of the most important things people look for in a smartphone. We know that you’re enjoying capturing Portrait photos right from your phone while it was only possible to do so with Digital Camera a couple of years back. But do you want to take your smartphone photography to another level by capturing 360 degree photos? And just a heads up, we are not talking about Panorama here. If you follow this guide you’ll be able to take spherical photos from Android or iPhone and not just the wide Panorama. Later, we have also mentioned how they can be shared on Facebook.
Before we start with anything let’s clear the doubt between Panorama and 360° mode.
Contents
Panorama Vs 360 Degree Photo
Panorama is just a wide angle shot of what is around you. Here, you move along your own axis and the surrounding above and below is not captured. However, in 360°, the photo is captured in all the possible viewing directions.
As Panorama mode is readily available on most smartphones in their default or stock Camera app so you can easily capture them. But, how about 360° spherical photos? Well, that is what we are here for.
So, let’s get on with it.
How To Capture Your Own 360 Degree Photo?
Pixel and Nexus phones already have a dedicated mode for Photo Sphere and Surround Shot to capture such photos. Even, Samsung flagship phones like S7 and S8 used to have it but now they are removed for some reason.
So, we bring you a solution that is going to work for all the Android smartphones and iOS devices without any dependency.
Note: The steps and screenshots used here are from Android but they will work just fine for iOS users as well.
1. You can get going by installing the best 3rd party app for this purpose. Guess what, it comes from Google.
Download Google Street View for Android or iPhone/iPad.
2. Next, when you open the app you’ll see a Camera icon at the bottom right. Tap on it and select Camera.
3. Allow the necessary permissions to the app and then tap on Open Camera.
4. Now, you will be asked by the app to point the Camera at the orange dot. When the orange dot is enclosed by the Camera circle, the app will automatically click one frame. This is not it. You need to keep moving your phone to capture other points similarly in your surroundings.
5. Once you have captured all the points, tap on tick mark icon at the bottom center. With this, Google Street View will start preparing your 360 degree photo.
Once it is completed, you will be able to find the photo in Panorama folder in your Gallery. Now, what good a 360° photo is if you don’t show it off to your friends. And Facebook seems to be the best option to do that. One because most of your friends are connected on Facebook and second it is one of the rare platforms which supports the spherical photo you just created.
1. Open Facebook app and tap on the status box.
2. Now, select Photo/Video option.
3. Select the 360 degree photo from your phone’s Gallery. Facebook will be able to identify spherical photos and you can confirm this by looking at the globe icon present at the bottom right on the thumbnails of such photos.
4. After you’ve selected the photo, you will also get the option to set the starting view before you go ahead and hit Share.
Apart from just sharing the existing 360 photos, you can also create them using the Facebook app itself. For that, you need to select 360 photo from the options that appear when you tap on the Facebook What’s on your mind? box.
That said, the area you can capture using Facebook is far less than compared to Google Street View. So, yeah it does have limitations.
These were ways you can take and share 360 degree photos. If you own a Nexus or Pixel then you’re in luck and can capture them without installing any additional app. But for others, your best bet is Google Street View. So, give it a try and let me know how it went for you in the comments down below.