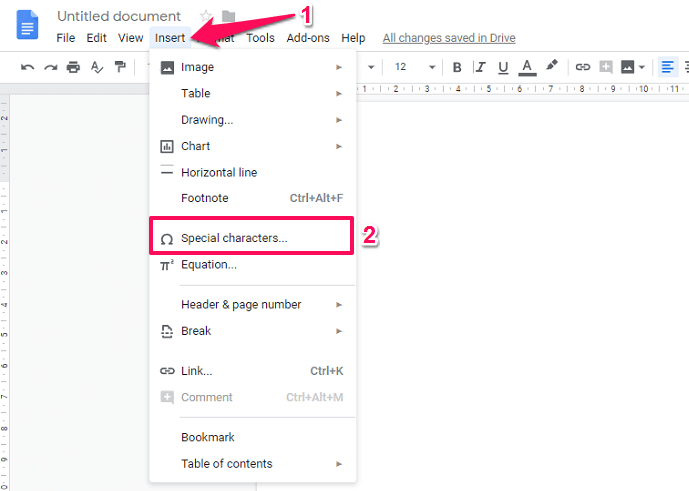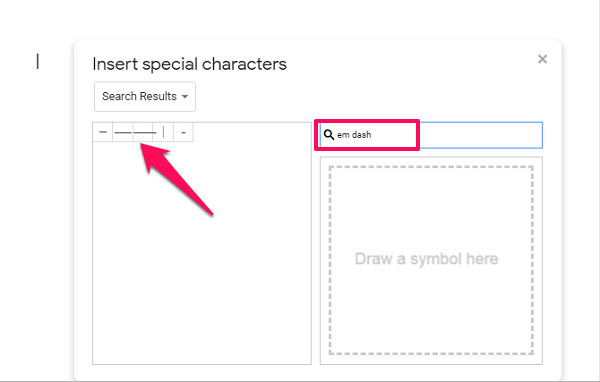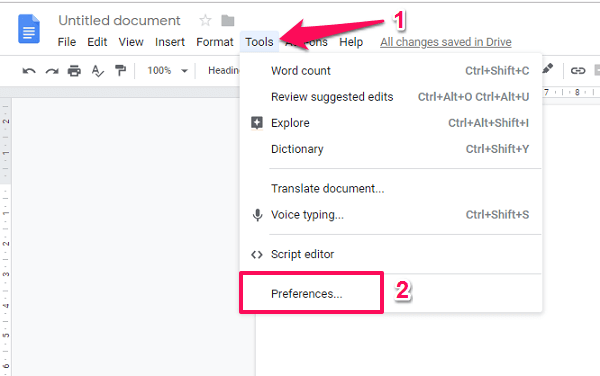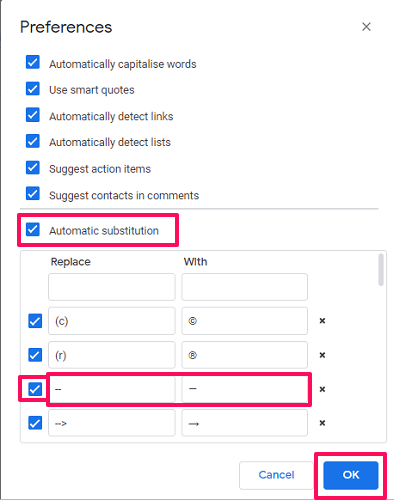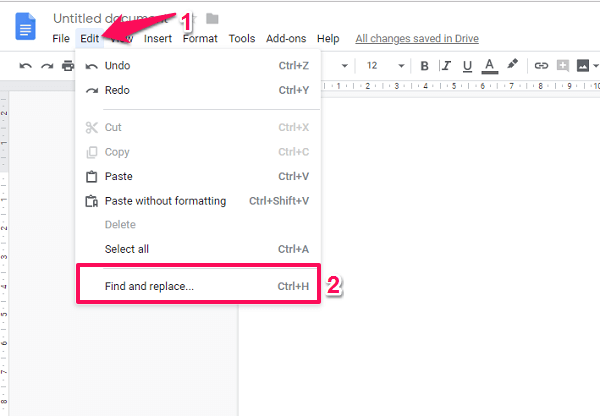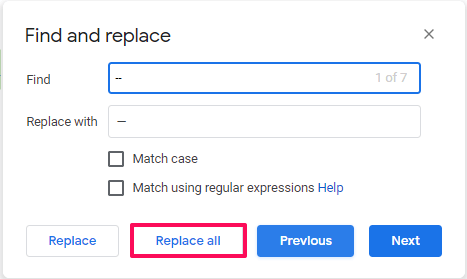Em dash (—) is a long dash that is used by various writers to make their content more attractive and different. Now if you use Google Docs or any other Google product for writing or office work then you might wonder that does it have the em dash option? Yes, it has. In most of the word applications, you can make it just by creating two normal dashes but that does not seem to be the case here.
If you too are looking for ways to create or write em dashes on Google Docs then we are here to help you. In this article, we have mentioned three methods that you can use to do so. All the methods will work on both macOS and Windows PC without an issue. So without any further delay, let’s start with the methods.
Contents
Make Em Dash In Google Documents
Method 1 – Using Special Characters
1. Open Google Docs. Now on the toolbar menu, click on the Insert option and select Special characters…
2. This will open the special characters menu, here on the search bar type em dash and you will be able to see the symbol on the left side panel.
To add it to your contents, just select or click on it. That’s it.
Method 2 – Using Keyboard Shortcuts
Yes, you can also use the keyboard shortcut keys. Not only Google office tools but this method will work on almost all the word applications even on Microsoft office and Gmail.
In Windows, you can use Alt+0151. Remember you can only use the keypad numbers from the right panel. The numbers from the top keys won’t let you do the same. While on Mac you can use the Option+ Shift + –. With this, you can easily create an em dash, whether its Docs, Sheets or any other.
Also Read: How To Extract Images From PDF
Method 3 – Substituting Consecutive Characters
If you think that opening the special characters all the time will consume more time, then you can try using this method. Once this method is successfully applied then Google docs will also allow the option to make an em dash by creating two ordinary dashes.
For that, you will need to modify the auto-replace settings. Google Docs has the option to automatically replace some of the characters/words once you write them. For e.g., if you write (C) it will automatically turn to ©. The same procedure will be used here. To do that –
1. Again on Google Docs, from the toolbar menu select Tools. After this, click on the Preferences… option.
2. Here you will see the option Automatic Substitution and under this option, you will see two sections Replace and With.
3. On the replace write 2 dashes while in the replace field write the em dash symbol. You can either use the keyboard shortcut or copy it from your content and paste it there. Once done, checkmark the box in front of it and then click on Ok.
This method is good as you will not need to remember the keyboard shortcuts or open the special characters menu every time you want to type an em dash. Just make two dashes and it’s done. If you wish you can add any other terms as per your desires apart from 2 small dashes to change into an em dash.
Additional Method
In case you have any content or article that has already been written and you were unable to add the em dash and instead, you added two single dashes. You still can use a simple trick to change all of them into an em dash without having to rewrite anything again. To do that –
1. Open the required document and from the toolbar menu select Edit option.
2. Now in this menu select Find and Replace option or you can also use its keyboard shortcut i.e. Ctrl+H on Windows and Command+ Shift+H on Mac.
3. In this find and replace menu, in find enter two dashes.
And in the Replace field enter em dash symbol.
4. It will highlight all the symbols to be replaced in the background. Once done select the Replace All option and voila you are done. This method is great in case you want to edit any existing content where you forgot to create it.
Also Read: Quick Ways To Turn Your Phone Into A Lie Detector
Wrapping Up
So these were some of the easiest methods to make or use the em dash symbol in Google Docs. Not only Docs but any of the available Google office tools. If you ask me then keyboard shortcut is one of the easiest ways to make it. But if you do not want to remember the key combinations or tend to forget them more often then use Automatic substitution.
What good about this method is that you just have to customize it once and after that every time you type two dashes together it will automatically change into an em dash. So which one are you opting for? Or have any other tricks up your sleeves? Do let us know.