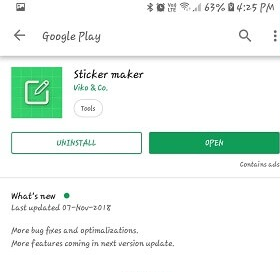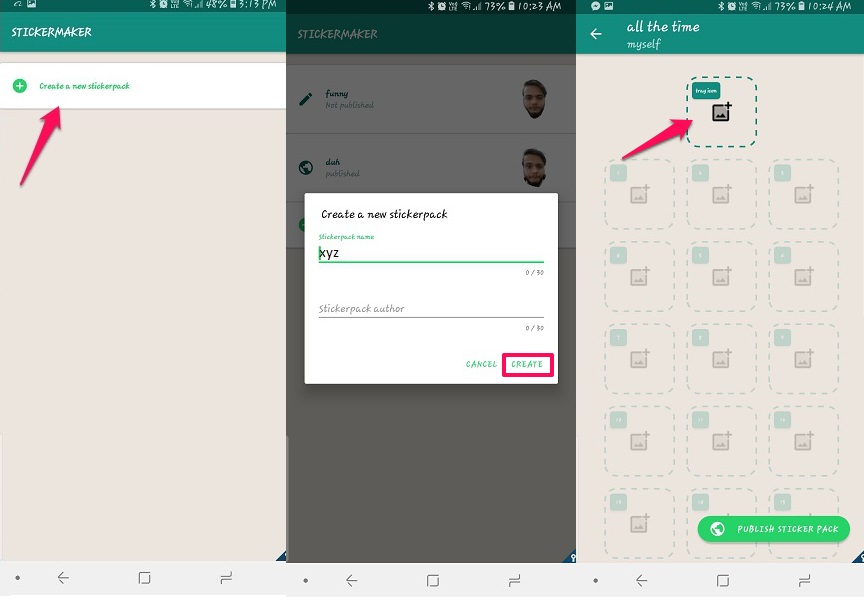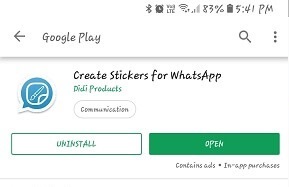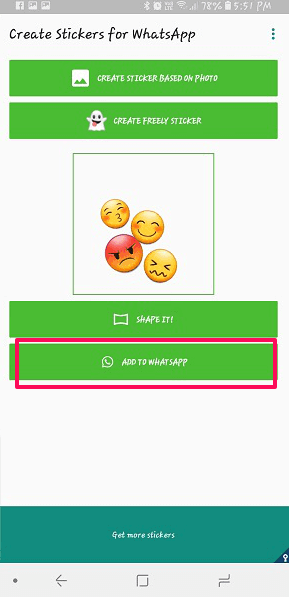WhatsApp has rolled out a new feature where you can send cool stickers to any of your desired contacts or groups. Now, if you are looking for a method to create custom stickers for WhatsApp with your own photos then go through this article. Though there are several ways to create stickers, we wanted perfect ones.
Here we have discussed ways in which you can make your own personalized sticker packs and use them directly from the WhatsApp sticker section. This means you don’t have to open any other application, again and again, or select images from the Gallery to send the stickers that you have made. To do so, we have tried two apps.
Both of these apps let you make custom stickers. But one can only create stickers without any further editing and the other one can do it with more editing options. So, without any delay, let’s see how to make WhatsApp custom stickers using these apps. Later, we have also mentioned how you can send those custom stickers to your WhatsApp contacts.
Contents
Method 1 – Make Your Personalized WhatsApp Sticker Packs
Creating personalized stickers with this app is really simple and easy. This app will let you make different sticker packs where you can add 30 stickers to each of those packs. Let’s see on how to do that.
1. Install Sticker Maker by Viko & co. from the Play Store and open it.
2. Once the app is open, tap on Create a new sticker pack. You can add the title of the pack and the name of the author as per your desire and select Create.
3. Then it will ask you to add a featured sticker or tray icon that will be shown for that particular sticker pack in WhatsApp. You can either select any existing images from the gallery or take a new picture from the device camera to make a sticker.
4. After selecting the image, draw an outline for the desired area that you want to be used as the sticker tray icon. Select, Yes Save Sticker once satisfied.
Like the sticker for the tray icon, you can create other stickers you want to add in the sticker pack using the desired images.
5. Once you are done creating the stickers in the pack that you wish to, open that sticker pack and tap on Publish Sticker pack and confirm by selecting Add. This will transfer all the stickers that you have made in that pack to your WhatsApp sticker section. Remember, a pack can only be published to your WhatsApp after you are done creating 3 or more stickers in a pack.
Note: In case you delete the application, all the stickers from your WhatsApp keyboard that you have made will also be deleted.
Method 2 – Create And Edit Custom Stickers For WhatsApp
Just like the above app, you can create custom stickers for your WhatsApp. What differs in this app is that you can create stickers, add various effects, emojis, and some additional stickers to make it look more fun. To create a custom sticker with this app you have to:
1. Download Create Stickers for WhatsApp by Didi Products from the Play Store and open it.
2. After opening it, tap on the first tab saying Creat Stickers Based on Photo. In case you do not want to make stickers with images then you can tap on Create Freely Sticker. This option will let you create stickers by adding multiple emojis as per your choices. Unfortunately, there is no option for capturing new images from the camera.
3. After you have selected any of the one options from the previous step, you are ready to create the custom stickers. For this guide, we have selected an image, so it will ask you whether you want to crop it or use the original image. Cropping is optional.
4. You can add texts, images, write, draw freely or erase it, add various filters, emojis, and stickers to the image that you have selected. Once you have done all the editing that you want, tap on the tick icon on the bottom to complete your sticker.
5. If you wish, this app can let you choose shapes for the resulted stickers. This way, it looks more outstanding while sending to friends and other contacts. Once all this is done, you can add these to your WhatsApp by tapping Add to WhatsApp.
The stickers made from this app will be available in WhatsApp sticker section under the icon of this app.
Note: With this app, you will get to make only a limited number of stickers and add them to your WhatsApp. You can increase these numbers by either watching video ads or making in-app purchases depending on the number of stickers you want to add.
How To Send Stickers On WhatsApp
After you are done publishing, these stickers can be sent to any of your desired contacts. The advantage of these apps is that once your stickers are published you can send them directly from WhatsApp without opening any other app. Let’s check out how to do that.
1. Open WhatsApp and any desired chat to which you want to send the stickers to.
2. Tap on emoji icon in the chat and from there tap on stickers icon which is the last one in the bottom of the screen.
3. There you can see the sticker packs with the featured sticker that you have published using the above apps. For sending them, tap on the sticker pack from which you want to send the stickers. And then tap on the sticker that you want to share.
Also Read: How To Find Hidden/Secret WhatsApp Emoticons
Conclusion
These apps are really easy to use and create your own custom stickers, specifically for WhatsApp. Both of these apps are free to use and download from the Play Store. While comparing both of the above apps, I find the first app to be more useful as it can add stickers without any limit of creating stickers like the second app. Though there is no editing option still the final stickers look really cool. But if you want to create stickers with editing options then you can go for the second app.