If you want to know your phone’s FPS for playing mobile games or watching videos, you can do so by using third-party apps like iGamer and Game Booster. These apps can be used to check the FPS on your Android device to ensure smoother gameplay.
If you’re an avid movie watcher or mobile gamer, you might have encountered the term “FPS” one way or another. It’s often mentioned in a lot of technical specifications of apps, especially in games. Like other specifications, it also affects usage, particularly gameplay.
But what exactly is FPS and how do you know how much you have or need? In this article, I’ll explain everything you need to know about FPS, how it affects your use, and how to show FPS in Android.
Contents
What Is FPS?
Short for “frame rates per second,” FPS determines how many frames of images are shown on your screen every second. The frames are what create the illusion of motion, so the more frames there are in a second, the smoother the motion appears to be.
This process works because our eyes can’t distinguish individual images when they’re shown in rapid succession. The upper limit that our eyes can handle is about 16 FPS – beyond that, the images blur together and appear to be continuous.
Movies, or “motion pictures” exploit this trick of the eyes, simulating reality with rapid changes of images to fool our eyes. This allows us to enjoy our movies and video games without breaking the immersive experience.
FPS In Games
As mentioned above, the higher the number of frames displayed per second, the smoother the motion appears to be. Games, in particular, need a higher FPS in order to work properly.
Today, most video games require at least 60 FPS for smooth gameplay, but anywhere from 30 to 60 FPS is considered decent quality. Hardware-intensive games, such as competitive shooters like PlayerUnknown’s Battlegrounds or PUBG, need more than 60 FPS to function smoothly, as anything under 30 FPS can make the game look choppy and slow.
That said, the actual FPS that you experience when playing a video game is going to vary a bit based on different factors, like your device hardware and the resolution and graphics of the game you’re playing.
While you can’t control most of these factors, there are still some things you can do to enhance your gaming experience on your Android device. The best way is to match the FPS of the game you’re playing with the frame rate of your phone.
You can find out the FPS of your Android device by downloading a third-party app, such as iGamer and the Game Booster App.
Two Ways To Check FPS On Android Devices
In this section, we’re going to discuss how to check FPS on an Android device or mobile. This will help you determine whether or not your phone has the capacity to play a certain game, especially demanding games like PUBG, comfortably.
Via The Game Booster App
The first method I’m going to discuss is the Game Booster App by BGNMobi. It’s a simple app that does not only display your FPS but can also boost your app for you. To monitor your FPS through this app, refer to the following steps.
- Download the Game Booster App from the Google Play Store.
- Open the app and tap the Get Started button on the bottom of the interface.
- You will then be brought to another loading screen. From there, tap Activate Optimization, still at the bottom.
- The app will then walk you through acquiring the two necessary permissions. Tap Permit.
- Tap “I Got It” to proceed to the permission window.
- You’ll see the Apps With Usage Access section of your phone’s system settings. From there, enable Game Booster to have usage access.
- You will then be brought back to the in-app screen to allow the second permission. Tap Permit.
- The Floating Windows Management section in your system settings will now be shown. Go ahead and allow the Game Booster App to have floating windows.
- Going back to the app, you will then be presented with a tab called the Privacy Note, where the app will try to get you to upgrade to the paid version of the app. You don’t have to do that, so just tap Continue as Free.
- The app is now ready to run. From the main screen, go to the device information by tapping the phone icon on the right-hand side of the app’s interface.
- Various options will be shown. Toggle to enable the FPS Monitor.
- The app will say that FPS Monitor is a premium feature. Don’t worry though, as you can unlock this by simply viewing an ad. Tap Unlock for Free.
- Watch the 15-30 second ad and decline the offer to install anything afterward.
- Once the ad finishes, the FPS of your phone should display at the top-right of the screen, no matter what app you’re using.
Via The iGamer App
Another way to show FPS on Android is through the help of another third-party app – iGamer.
iGamer is a free mobile game assistant app that can boost your device’s gaming performance and make sure that you’re not disturbed when playing.
Unlike the Game Booster App, iGamer also has secondary features aimed to improve your phone’s performance in general. It can clean junk files, optimize the audio of your gaming apps, prioritize the game that you’re playing on your internet connection, and disable auto-brightness.
iGamer also allows you to take screen recordings, which is especially good if you’re playing a memorable game or if you’re a mobile game streamer or commentator.
To monitor your FPS through the iGamer App, follow the steps below.
- Download the iGamer app from the Play Store.
- Open the app and go to the Monitors tab at the bottom of the mobile interface.
- Toggle Enable FPS to enable FPS Monitor.
- You will be prompted to allow iGamer to have a floating screen that overlays the apps you’re currently using. Tap Okay to proceed.
- The app will bring you to the Floating Windows Management tab of your phone’s settings. Enable permission for the iGamer app to overlay other apps.
- Upon going back to the iGamer interface, try turning the Enable FPS button on again.
- The app will say that this is a premium feature, but you can unlock this feature quite easily just by viewing an ad. Tap Unlock.
- The ad will last for about 15-30 seconds. Make sure not to close it. Once it finishes, just deny the offer to install anything.
- With that done, you should now have a floating FPS monitor on your mobile screen.
FAQs
How Good Is 60 FPS?
60 FPS is good enough to show smooth graphics and movement in most mobile games. In fact, it’s the industry standard for modern video games. Some games require more than 60 FPS, but for the most part, as long as you don’t go under 30 FPS, you’re good.
How Can I Increase My Android FPS?
Apps like the iGamer app claim to boost your device’s capabilities, including the FPS rate. While this is true to some extent, it’s important to note that these improvements tend to be marginal. The only way to truly increase your FPS is by buying a phone with better specifications.
What Is FPS PUBG?
The ideal FPS for PUBG is 50-60, though it can go up to 90 FPS on some devices. Since PUBG can be quite resource-heavy, you should always aim to maintain at least 60 FPS. A lower FPS can lead to slower movements.
That’s How To Show FPS In Android
Matching the FPS that your device is capable of to the kinds of games you are playing is important if you want to ensure a smooth, stress-free gaming experience.
If you want to know what your Android’s FPS is, you can check by installing third-party apps like the Game Booster app or the iGamer app. As long as you followed my instructions above, you should be golden.
Did you like this article? Let me know your thoughts and questions in the comments below!


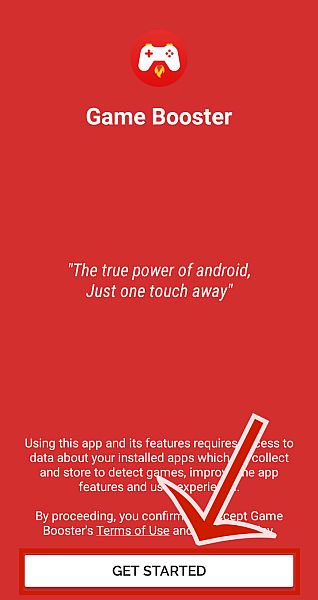
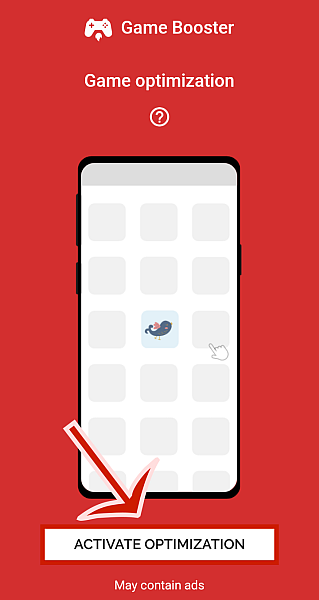

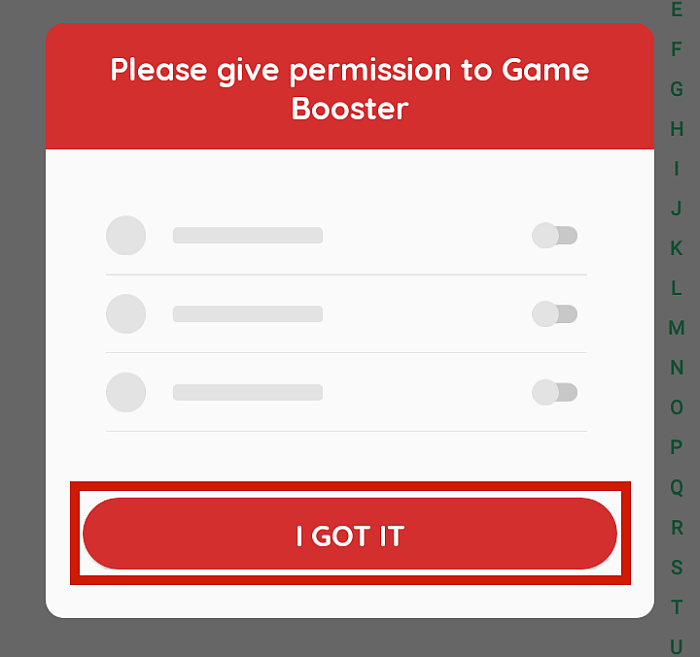
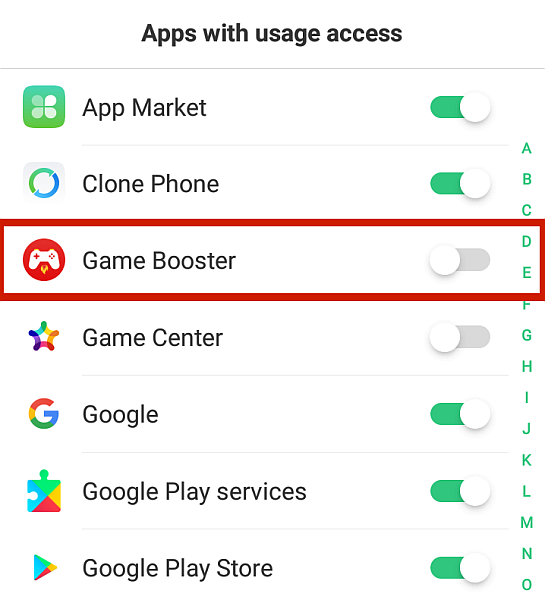
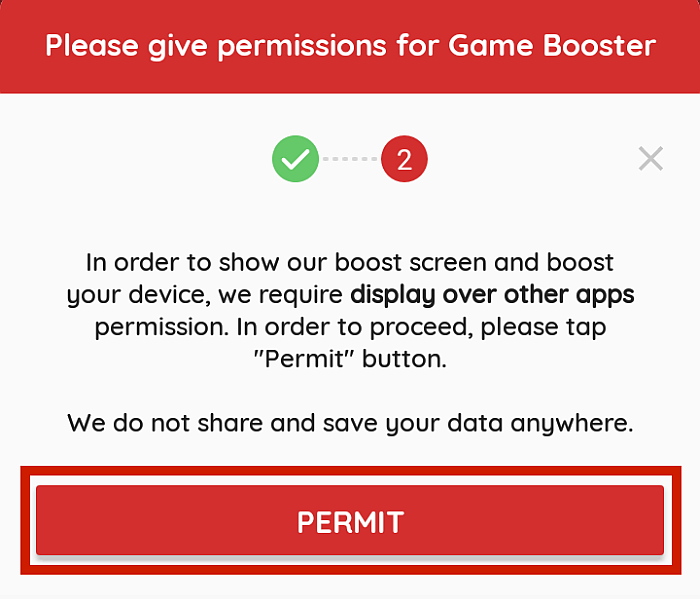
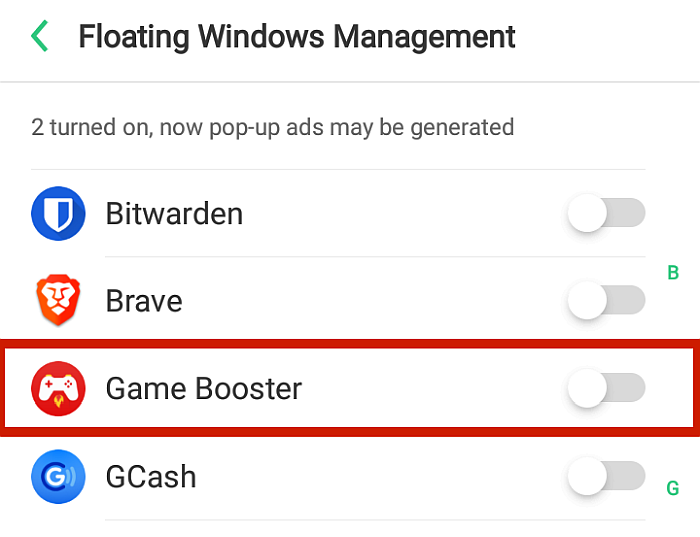
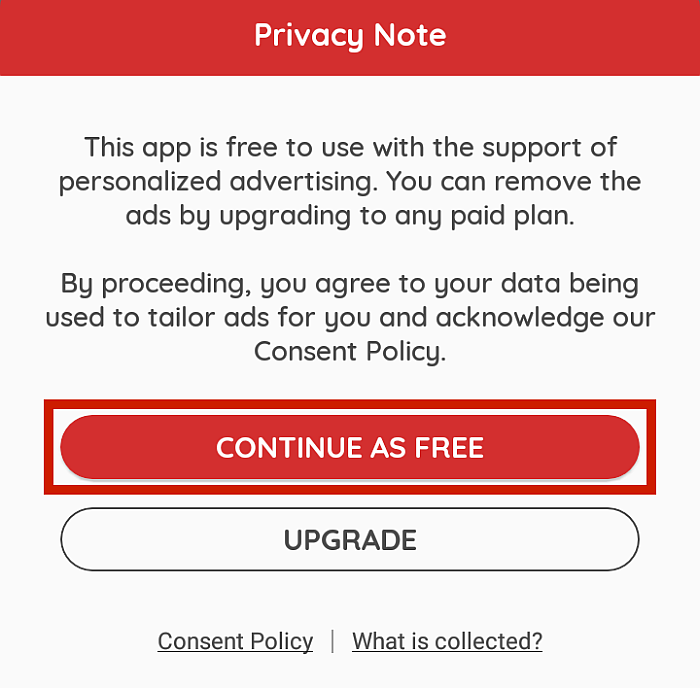
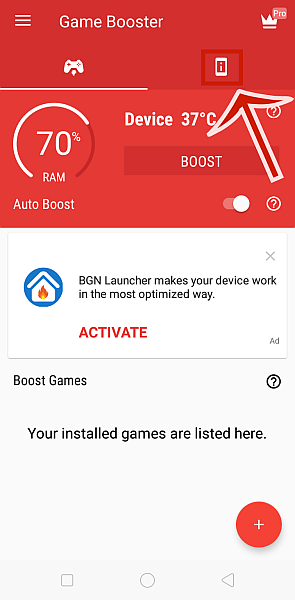
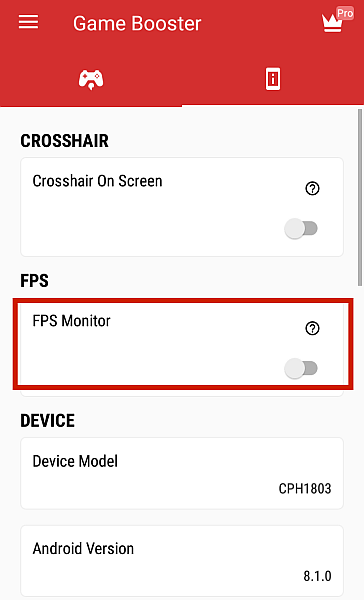
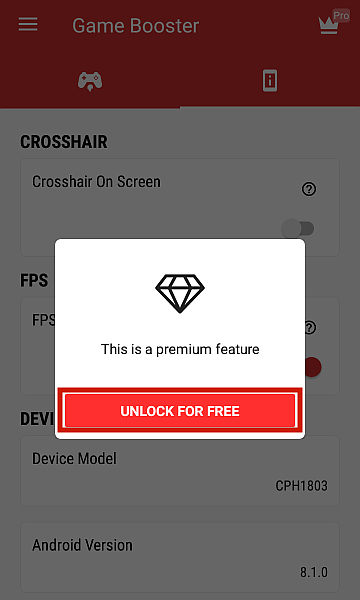
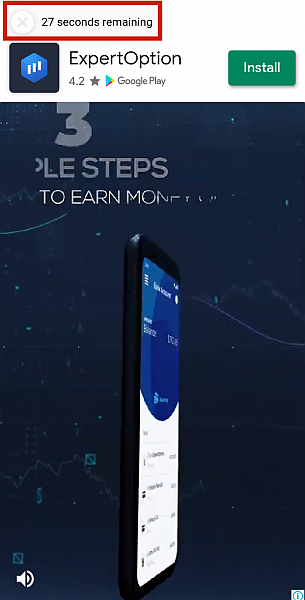
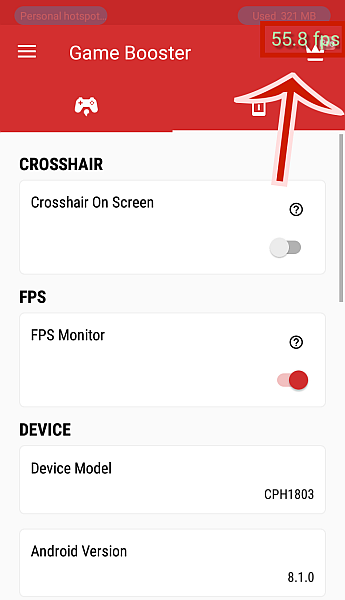

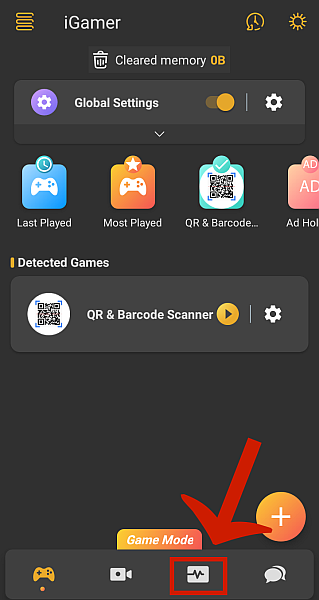
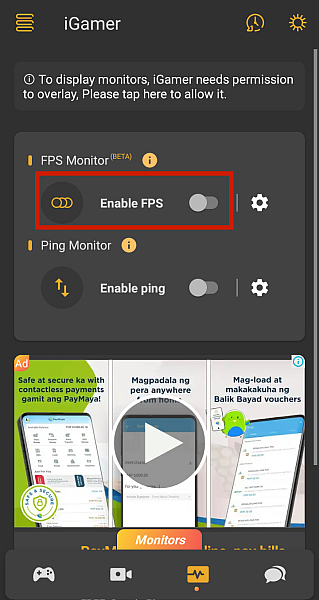
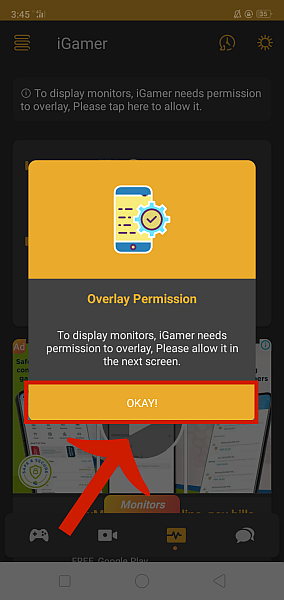
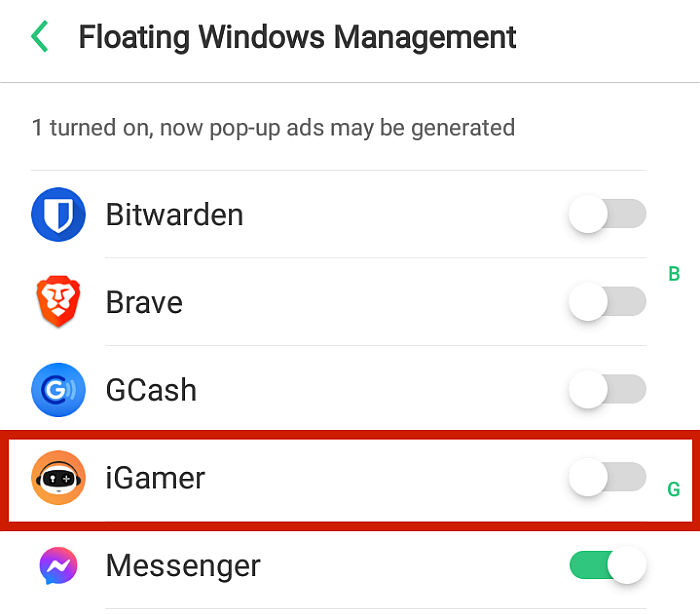
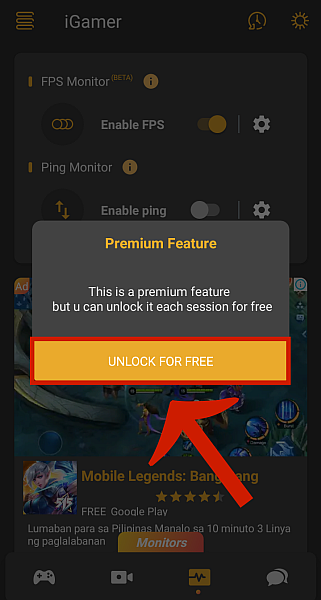
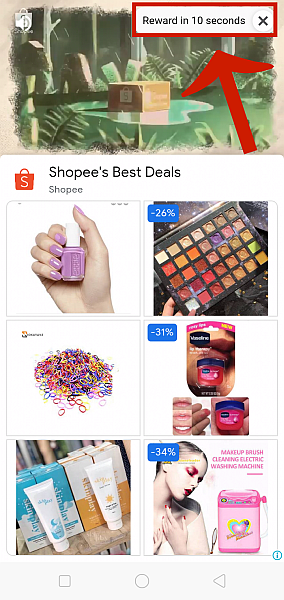
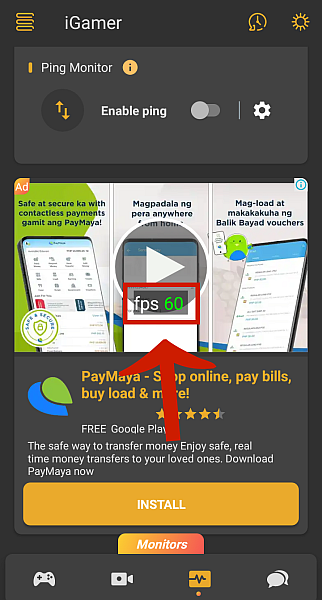
Thanks for the article Shivam! Just a note that you don’t need ADB drivers for OSX or Linux, and on Windows we’ll actually install the drivers for you via the Android Service Launcher! 🙂
Hey Jake!
Thanks for the information.
The article has been updated accordingly.