It is very annoying when you are at a climax of a TV show or a movie and all you see is Netflix buffering logo. In spite of having a handsome data plan, this might happen to users like me who are prone to watching back to back episodes on the same day.
Ah, these Netflix thrillers! I cannot control myself from playing one episode after another. And I won’t blame you if you do the same as well. To add to this, there is a host of Netflix hidden categories.
So, if you want to watch TV shows on Netflix without buffering then the trick mentioned here will be useful for you. Using this tutorial, you can change Netflix video quality which will help you to lower the quality and hence putting a check on excessive data usage.
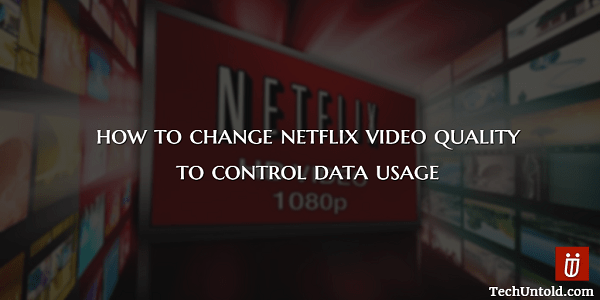
Now, just to let you know if you are playing Netflix videos in High quality then it consumes 3 GB data per hour. Massive, right? At this rate, either you are restricted to watch less or you have to prepare to get a big hole in your monthly budget.
So, if you are an addict of TV shows like me then it is better to compromise on quality a little bit and get to the conclusion of serials without having to look at the buffering screen and without a huge internet bill at the end of the month.
To achieve this, I am going to share the setting below with which you can adjust the Playback Settings on your Netflix account to lower the video quality. Let us get to it.
Contents
Change Netflix Video Quality
Website
1. Open Netflix on a browser and log in to your account.
2. Select the desired screen. Hover the mouse on the account name at the top right corner and click on Your Account.
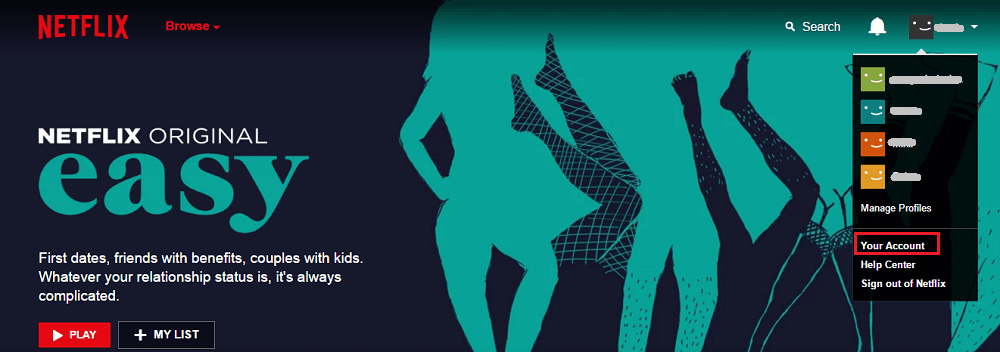
3. Scroll down and at the bottom under My Profile click on Playback Settings.

4. Under Playback settings, select either Medium(0.7 GB/hour) or Low(0.3 GB/hour).
5. After selecting a lower video quality, click on Save.
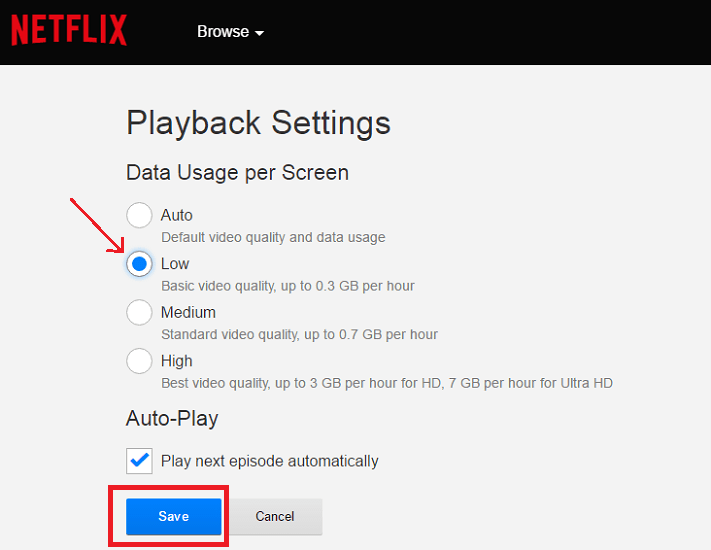
With this, you have successfully decreased the video quality on Netflix.
Netflix App
You achieve the same from Netflix app as well. To do so, open the app on your smartphone. Select the desired screen.
Tap on Menu(hamburger icon) at the top left corner and select Account.
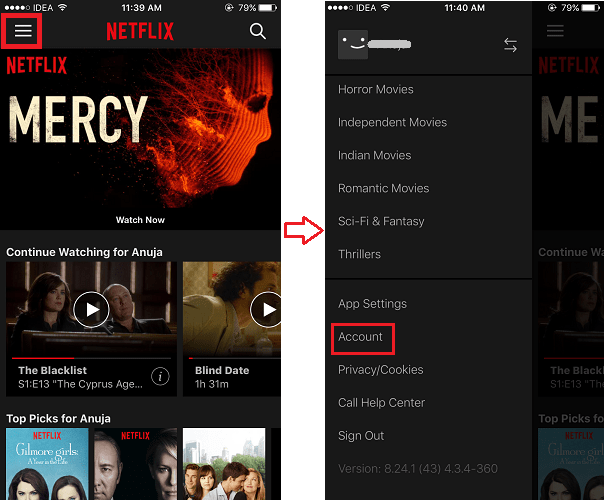
Netflix will start opening on the default browser of your smartphone. After this, you can use the same steps we mentioned above for Netflix website to change the video quality.
Sync Issues
If you happen to experience any audio or video sync issues while doing the steps above, no worries! We covered you here.
Read our post about Netflix Audio And Video Out Of Sync to fix that.
More About Netflix
We highly recommend you to go through the following handpicked Netflix tutorials.
1. How to kick someone off Netflix account immediately so you can watch
2. How to Delete Viewing History or Continue Watching on Netflix App and Website
3. Download Netflix Movies For Offline Viewing
Wrap Up
We hope that this method will help you to control your data usage on Netflix and you can watch your favorite TV shows without buffering. Do share it with your friends on social media if you found it useful. Share your thoughts about this in the comments.