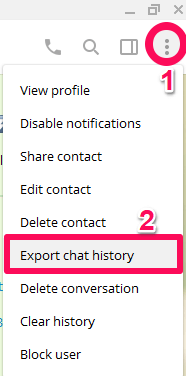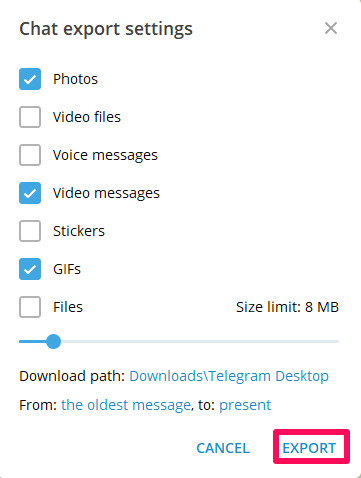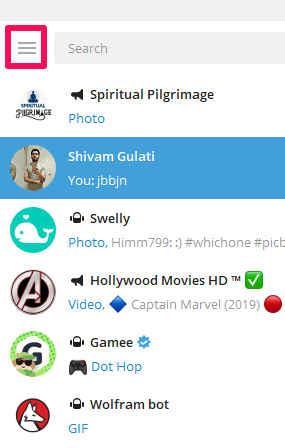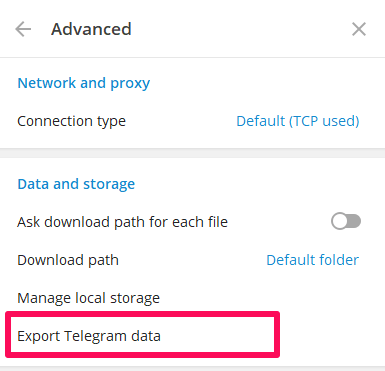Telegram is an amazing app and its features are enough to surprise anyone. The unique features of the app like the availability of various bots, user’s access to various cool channels and different groups make Telegram the best messaging app ever. One such unique feature of this app is that you can save Telegram chat history locally on your device.
Now the question arises, why do we need to save the chat history and export it locally? Well, some might like to save it for the sake of memories while others to keep it as a kind of backup. But whatever be the case, the fact is that it is actually possible to do that.
Unfortunately, Telegram mobile app doesn’t allow to export chats but the Desktop and the Telegram web makes this task possible and we are going to show the methods using both. Using them you can easily save Telegram chats on Windows PC or Mac.
Contents
Save Telegram Chat History From Desktop App
Exporting Individual Chats
Although your chat history always remains safe on Telegram because of its cloud-based servers, even then if you like to save your conversation with someone locally, here is how you can do it.
1. Launch the Telegram app on your desktop and open the contact for which you want to export chat.
2. Now click on the three-dot icon at the top-right of the screen. From the various options available, click on the Export chat history.
3. Right after clicking, a Chat export settings window will pop-up. Here you can select various files like photos or videos that you want to export along with your chats. You can also set the size limit of the file you want to transfer by moving the bar given, back and forth. Selecting the path of download is also possible along with the dates, the data between which you want to download.
4. Click on EXPORT on the same window after all the adjustments are done.
5. Once the file is ready, click on SHOW MY DATA to view the file.
The exported file will be in the HTML format, so it can be opened using any browser.
Saving All Telegram Data
The method discussed above is good when you want to save the data of a particular chat. But what if you want the complete data of your Telegram account handy? It will be a really lengthy and cumbersome process if we go with the above method as you have to save the data for every contact individually. Telegram understands your problems and that is why it has a feature using which you can save all the chat history and other data in one go.
1. Fire up the Telegram app on your desktop and click on the three-line icon at the top left.
2. Click on Settings option after that.
3. Now a pop-up window will open. Click on the Advanced option.
4. After that, select Export Telegram data from the various options.
5. In the next window, you can select the data that you want to include in your exported file. It can be personal chats, contact lists, account information, group chats, photos, GIFs and all other things that are present in your Telegram account. Like before, you can limit the size of your data and also select the location of your download. The selection of format can also be made between Human-readable HTML and machine-readable JSON. Finally, click on EXPORT.
6. Now simply click on SHOW MY DATA as before to see the Telegram data saved on your device.
Export Telegram Chats From Telegram Web
If you don’t use the Telegram’s desktop app but still want to export the chat history, there is another option available for you. Using Telegram Web the task can be achieved and the process is really simple. You just have to add an extension to your Chrome browser.
1. Using Chrome web store, add Save Telegram Chat History extension to your chrome.
2. Now open Telegram Web and select the chat for which you want to export the chat history.
3. After that, click on the extension icon available at the top-right. The extension will automatically extract the conversation and you just have to click on the save icon given at the bottom.
Your chat history is finally saved on your Windows PC or Mac in the form of a document. You can locate the file and read your conversations without making any use of Telegram now. This method has one disadvantage as compared to the method using the Telegram desktop app. The user can save the text messages easily but saving photos, videos or anything else is not possible.
Also Read: How To Create Polls On Telegram
Conclusion
Using Telegram is always so much enjoyable. The developers of the app are continuously trying to make our experience with the app better and that is the reason we are able to export our chats and other data over the app so easily. We hope that soon they add the save feature to their mobile app too, but till then we have to make use of the Desktop app and the Telegram Web to get the job done.