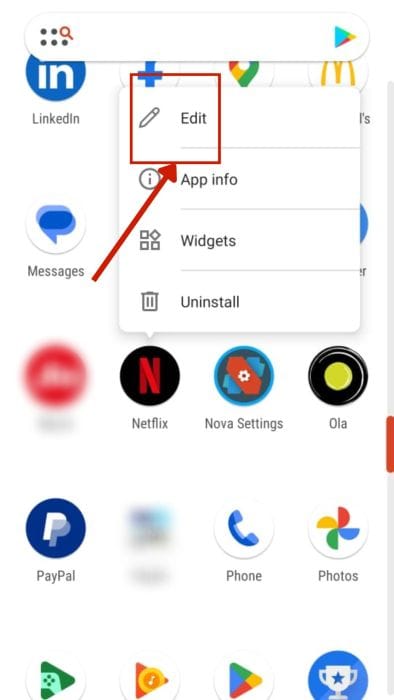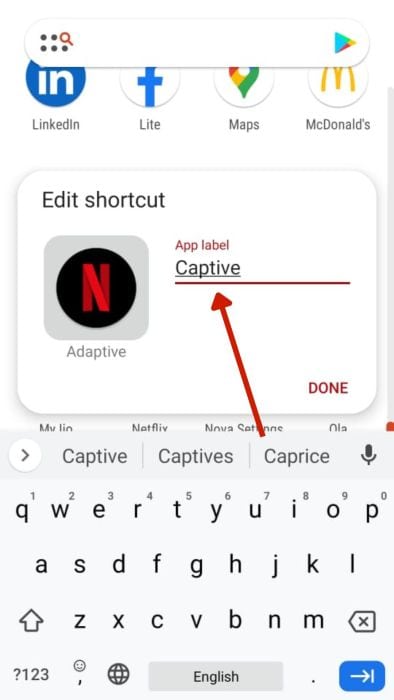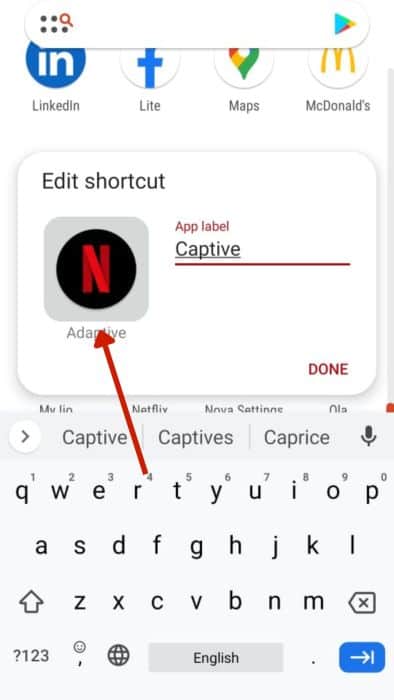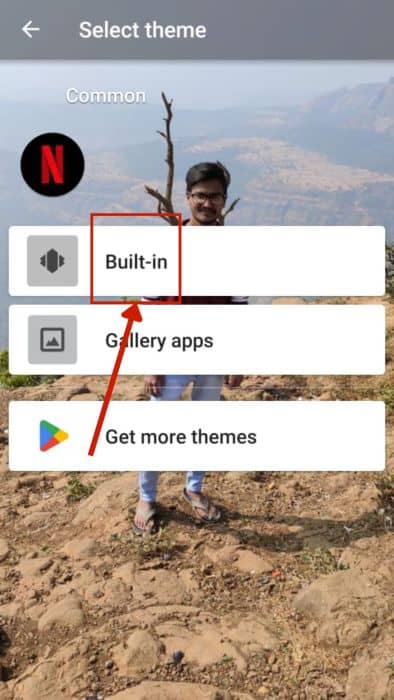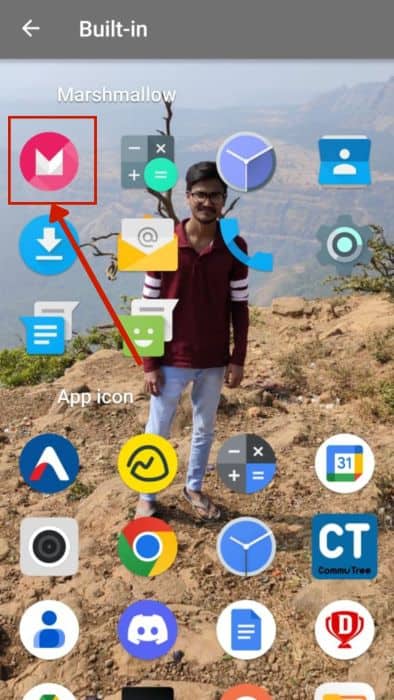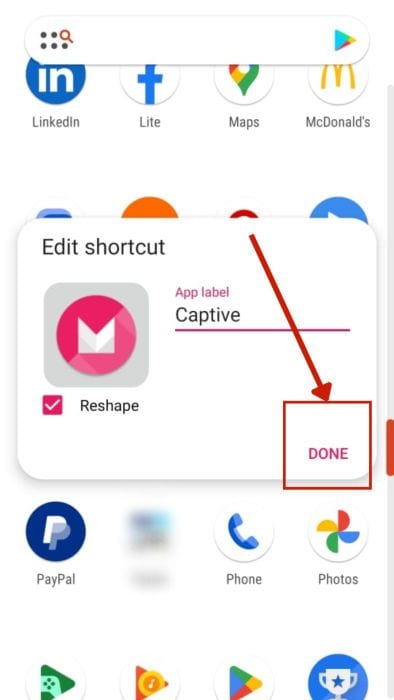You can hide apps in Android without root by:
- Using launchers like Nova Launcher or Nova Launcher Prime
- Using other third-party hider apps like App Hider or HideU
Are you looking for ways to hide apps in Android without root? My friend was doing the same a few years back to prevent her daughter from finding a parental control app he installed on her Android phone.
If you want to hide an app from your child’s snooping eyes, you are in the right place. This article lists different ways to hide apps in your Android phone without root.
Contents
The 4 Best Apps For Hiding Installed Apps On An Android Device
After thorough research, I have compiled this list of the top 4 apps that can hide your apps:
- Nova Launcher: A launcher app that offers a wide range of customization options.
- Nova Launcher Prime: The prime version of Nova Launcher has additional features like hiding apps, creating drawer groups, etc.
- App Hider: An app designed to discreetly hide and secure private files, photos, videos, and apps behind a functional calculator interface.
- HideU: A utility app to hide apps to prevent unauthorized access.
Things To Do Before Hiding Apps On Android
Here are the things to do before you can hide apps on your Android device:
- Charge your phone.
- Keep your phone’s operating system up to date to get the latest version of these apps.
Other than this, there are no requirements.
4 Ways To Hide Apps On Android Without Rooting
When researching how to hide apps on Android, I came across several third-party applications. I will go through some of the best ones I found.
Nova Launcher
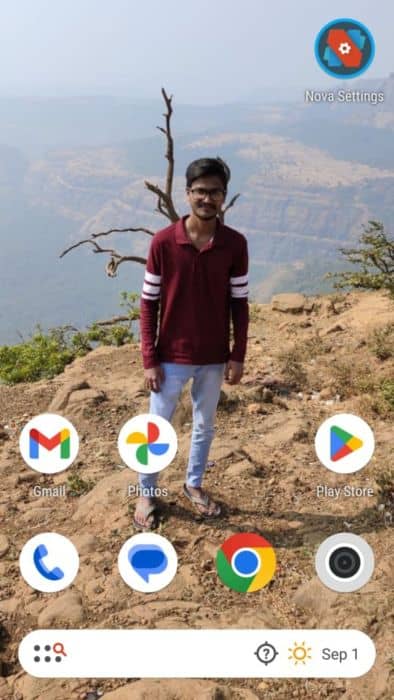
Used by over 50 million users, Nova Launcher is a custom launcher for your Android device. According to The Verge, an American news website, launchers allow you to personalize a device’s home screen’s app icons, widgets, menus, and other aspects.
After using this app on my phone, I would say it has one of the simplest user interfaces. I prefer using this launcher to hide the apps on my Android device because it also offers specific home screen customization options.
However, you need to remember that the app does not exactly hide apps. Instead, it enables you to change the name and icon of an app so no one can find it.
Here are the steps to use this app to hide app on Android. I am using my Android Xiaomi MiA2 phone for the screenshots shown here.
It will take you about 3 minutes
- Download, install, and open Nova Launcher.
- Go to the app drawer and long-press on the app you want to hide.
Tap the edit option from the menu list that appears. - Change “App label” so that a different name appears on the screen.
- Tap on the app icon to change it.
- Tap on Built-in to change the icon.
You can also select Gallery apps to add a custom icon. - Select the icon you want to be displayed for Netflix.
- Tap “Done” to save the changes.
As you can see in the above image, it shows Captive instead of Netflix. It will not appear in the search results even if someone tries to find the hidden app. So, you can use this app to hide messages on Messenger or any other social media platform by simply hiding the app.
How To Set Nova Launcher As Your Default Launcher
These changes you make using Nova Launcher may disappear when you stop it from running in the background because then the phone will revert back to its default Android launcher. To avoid this, you should set Nova as your default launcher.
Here are the steps to set Nova Launcher as your default option:
- Open Nova Settings.
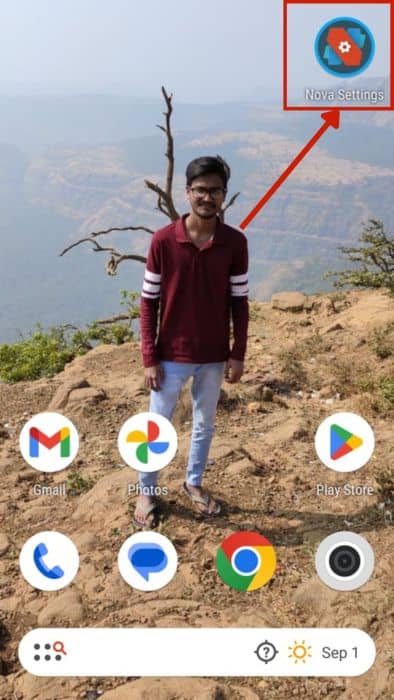
- Scroll down to find the “Select default launcher” option.
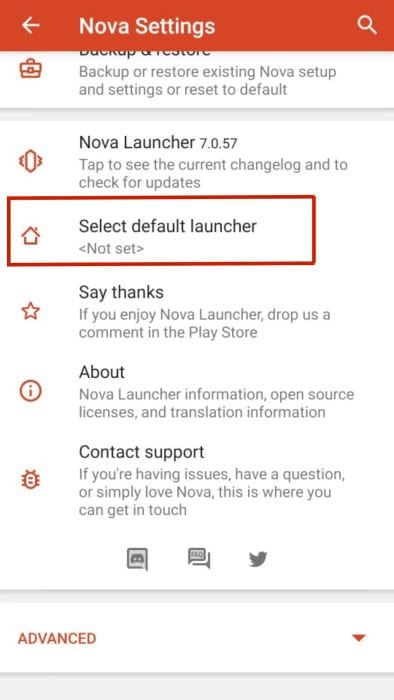
- Select Nova7 to make Nova the default one.
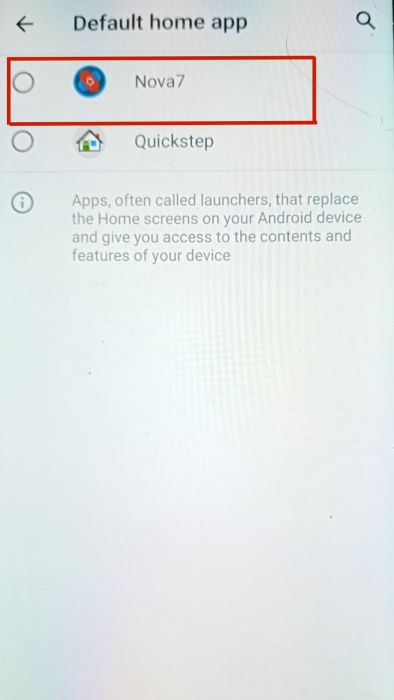
Nova Launcher Prime
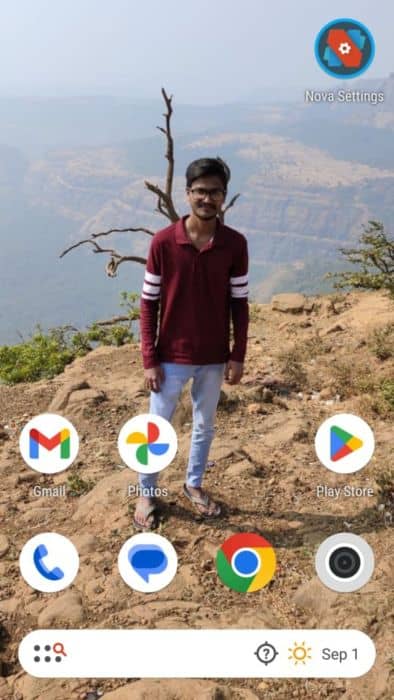
If you don’t want to go through the hassle of changing app names and icons, you can go for the Prime version of Nova Launcher. As stated on Nova’s official website, Nova Launcher Prime has additional features, such as the ability to hide apps and create drawer folders, notification badges, gestures, etc.
Since it is a premium app, you must pay a one-time fee of $4.99 to access and use its features. I have used the Prime version and can say it is worth the price if you like customizing your phone’s home screen.
This app lets you personalize your Android device to make it stand out from other phones. For instance, I use it with icon packs like Pix UI Icon Pack 2 for endless icon customization options. This allows changing the icons of any parental control or spy apps so your children cannot find and uninstall them.
Here are the steps to use Nova Launcher Prime to hide apps on your Android device.
- Download and install Nova Launcher and Nova Launcher Prime.
You must install the basic Nova Launcher app because the Prime version has no separate hide app. It simply gives you access to extra features. - Open Nova Settings.
- Tap on “App drawer.”
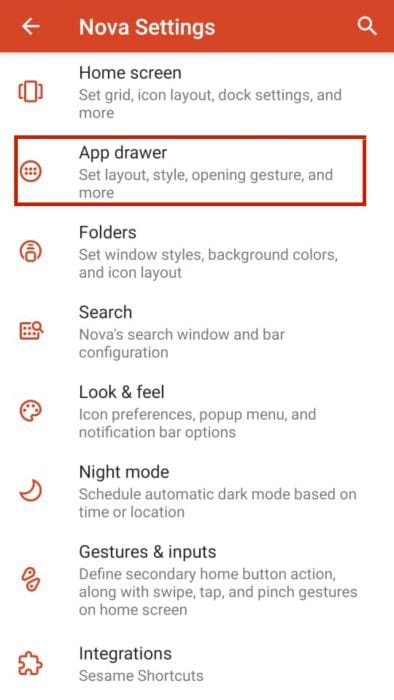
- Scroll down and tap the “Hide apps” option.
This will show all the apps installed on your phone.
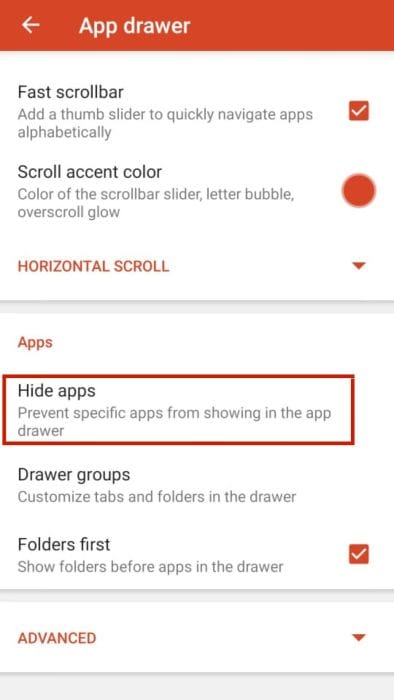
- Select a particular app or apps you want to hide and go back.
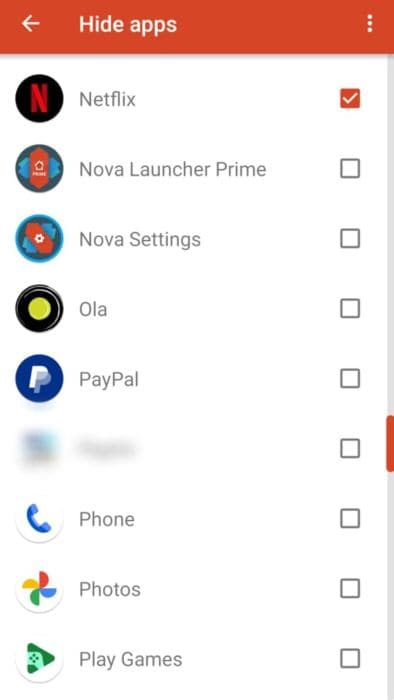
The apps you selected will not appear in the app drawer. Like the free version, the hidden apps will also not be searchable in Nova Launcher Prime.
You can refer to this YouTube video for a visual demonstration of the steps to hide apps on Android with Nova Launcher Prime.
App Hider
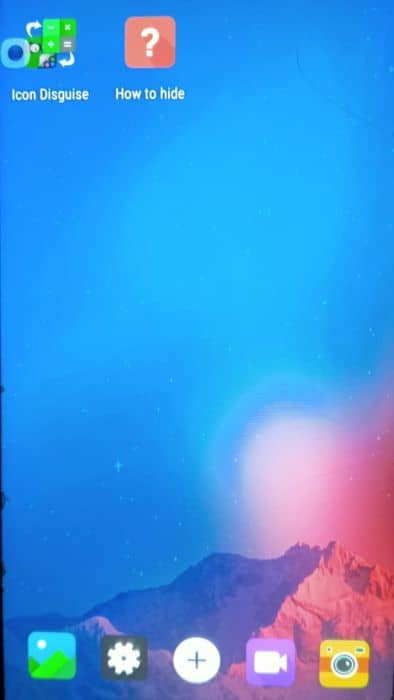
When it comes to choosing a third-party app that is not a launcher to hide apps on an Android device, App Hider is generally my first choice. The reason is that besides allowing me to hide apps, it also lets me clone them.
According to How To Geek, an online media publisher that publishes articles, reviews, and tips on technology, app cloning on Android lets you use multiple accounts from a single device.
This helps me monitor two devices, both my nephew’s and my niece’s, using one parental control app from a single phone. I don’t have to switch from viewing the details of one phone to the other, as I can see them simultaneously with the help of the cloned app.
Now that we know why I prefer App Hider, here are the steps to use it to hide apps on Android without any issue.
- Download and install App Hider from the Google Play Store.
- Open the App Hider app and give all the permissions required.
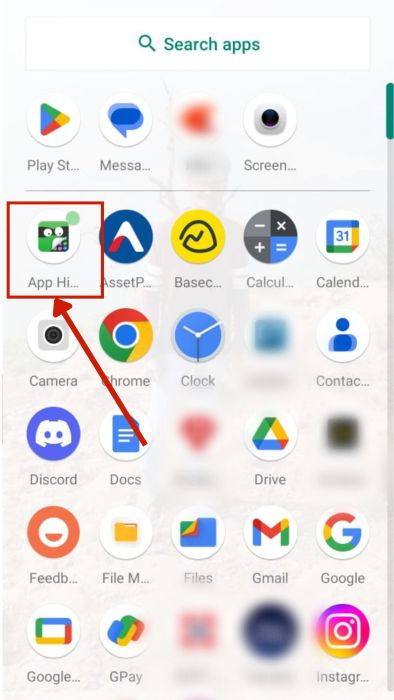
- Tap the “+” icon at the bottom of the screen.
This will show all the apps installed on your phone.
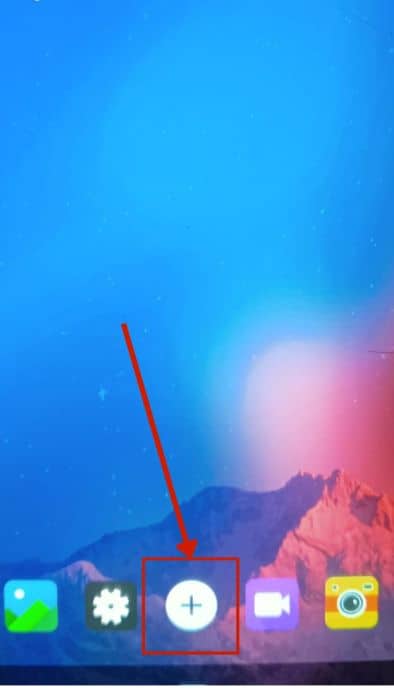
- Select the app you want to hide.
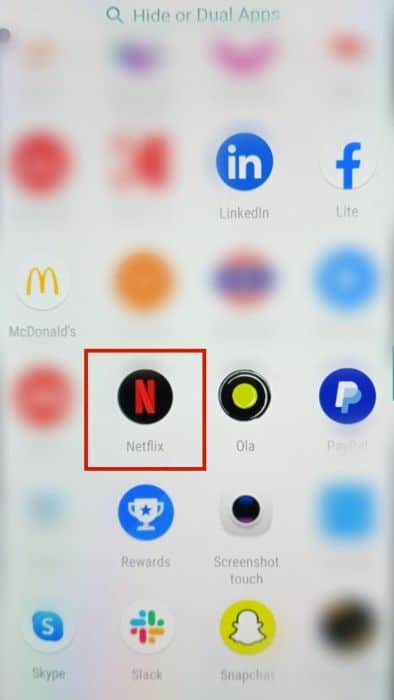
- Tap Import (Hide/Dual).
This will import the app you selected to the App Hider’s screen.
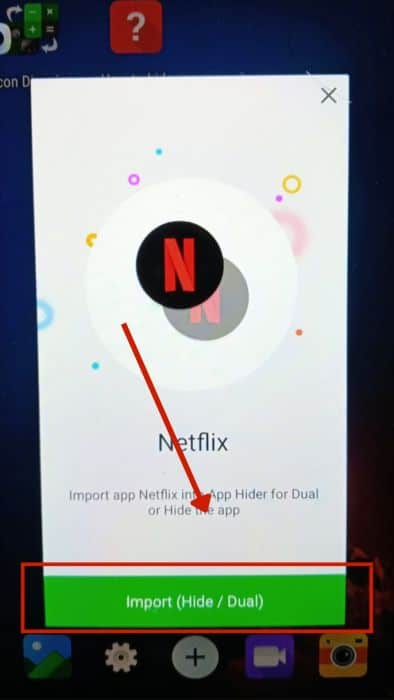
- Tap on the app you just imported.
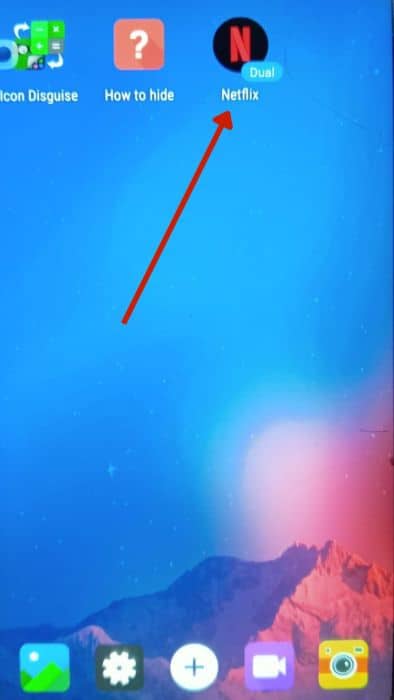
- Select the “Hide” option.
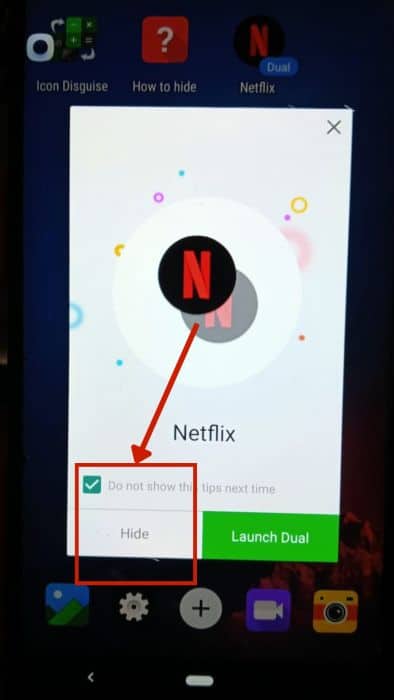
- Tap “Uninstall.”
This will uninstall the app from your phone so that it gets hidden. However, you can access the app from the App Hider application.
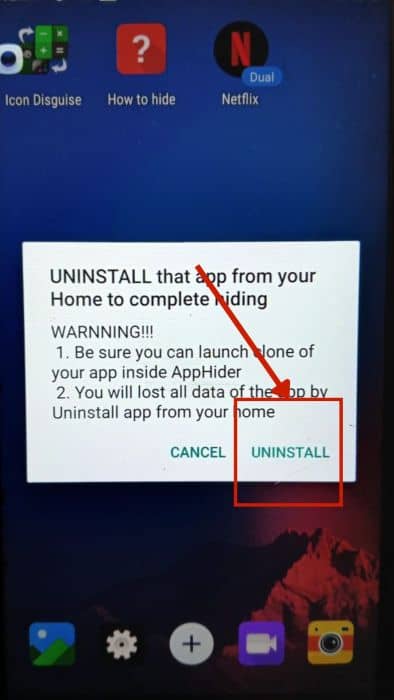
Note: Once you uninstall any application, all data will be lost. So, you should create a backup of your data before you uninstall the application.
HideU
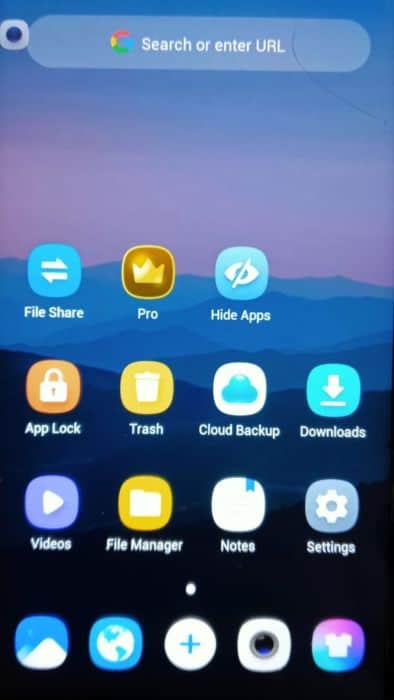
HideU is one of the few apps that works like a calculator vault. This means that it will have an interface that looks like a calculator app so no one knows that it is actually something used to hide apps.
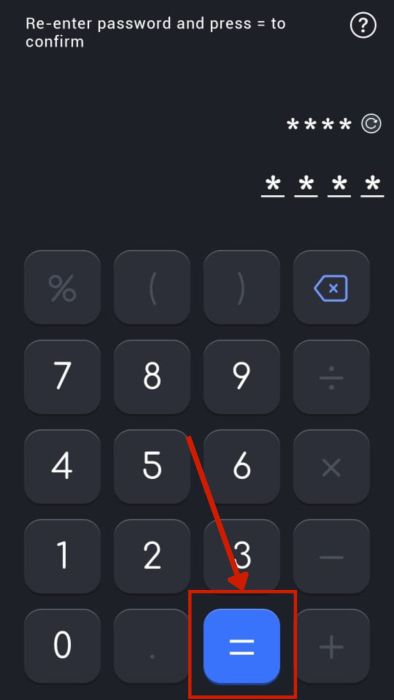
HideU creates a second screen for your Android device. You can hide any app on this second screen and remove it from the default primary screen of the phone.
I used this app to hide the Prey: Find My Phone & Security app on one of my friend’s child’s phones. This is a phone locator app, but unlike some spy apps, like mSpy, it does not hide itself. That’s why I used the HideU app on his phone.
You can also use this app to hide apps on Android without rooting.
Here’s how to do it:
- Download and install HideU.
- Tap Agree & Continue after reading the agreement and giving the required permissions.
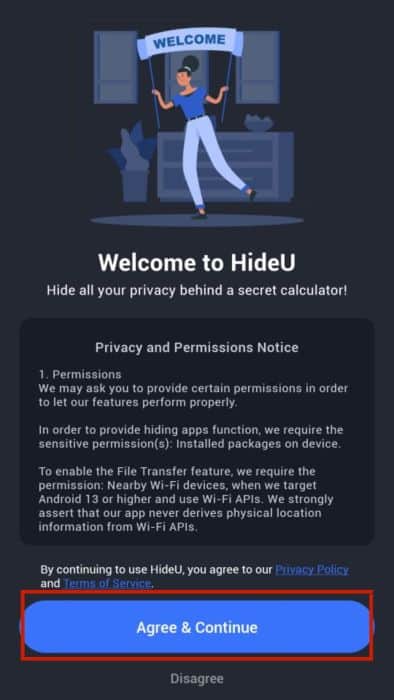
- Create a 4-digit PIN, tap on the “=” sign, and confirm the PIN.
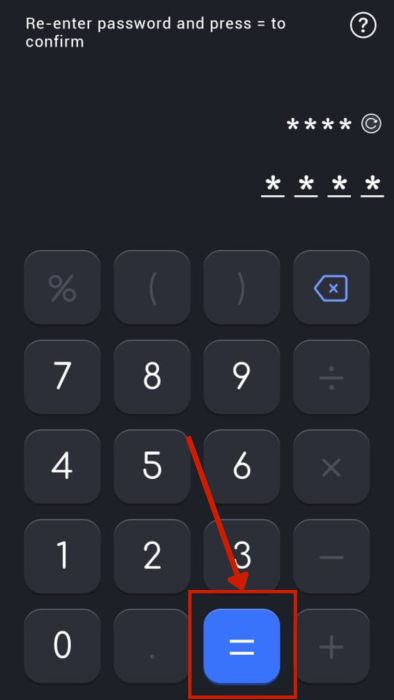
- Once the new HideU screen is loaded, tap the “Hide Apps” icon.
This will show you all the installed apps.
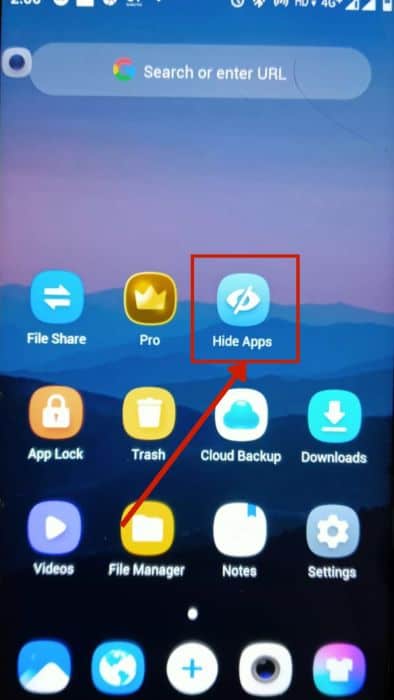
- Select one or many apps you want to hide and tap “Next.”
This will create a second screen for your phone.
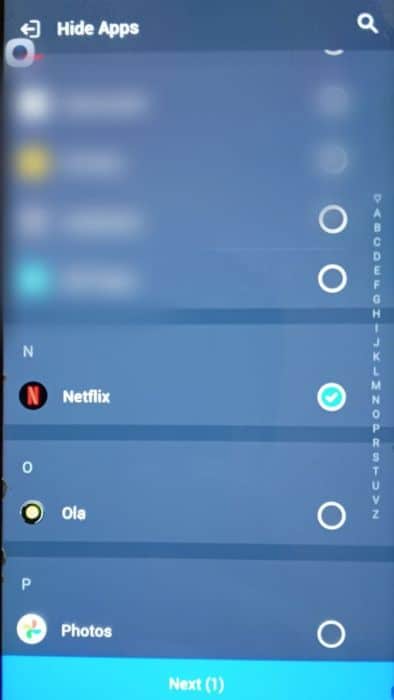
- Select Calculator as your default home app to hide the selected apps.
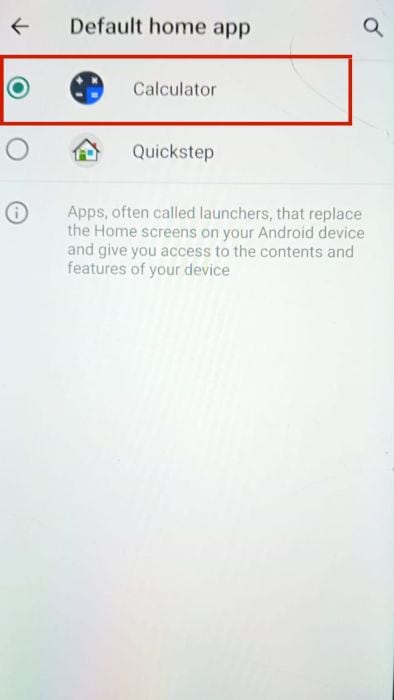
Comparing The Best Apps To Hide Apps In Android Without Rooting
Here’s a glance at the best apps you can use to hide apps on your Android device.
| Name | Key Features | Pricing | Our Ratings |
| Nova Launcher | • Changes app icons and names • Customizable UI | Free | 9.0/10 |
| Nova Launcher Prime | • Hide apps directly • Swiping gesture customization | $4.99 | 9.5/10 |
| App Hider | • Can clone apps • Hides photos and videos | Free | 8.8/10 |
| HideU | • Built-in photo and video viewer • Has a private browser | Free | 9.0/10 |
FAQs
How To Hide Apps On Android?
Hide apps on Android using a launcher or other third-party apps. You can use Nova Launcher, Nova Launcher Prime, App Hider, and HideU.
How Do I Hide Apps On Android Without An App Drawer?
You can hide apps on Android without an app drawer by using HideU. HideU adds the hidden apps to its home screen from where you can directly access it.
What Do Hidden Apps Look Like On Android?
Hidden apps look like nothing on Android, as they are not visible. However, if you are using Nova Launcher, you can use a different icon for the app.
Start Hiding Apps Today
There are many ways to hide apps. However, the four methods mentioned in this article are the easiest of them all. You can either use a launcher or other third-party apps to hide any apps on Android without rooting.
I hope this information was useful to you and you liked it. If you have liked it, please share it with your friends so they can also start hiding any app they want. If you want to share your thoughts on this topic, please write them down in comments.