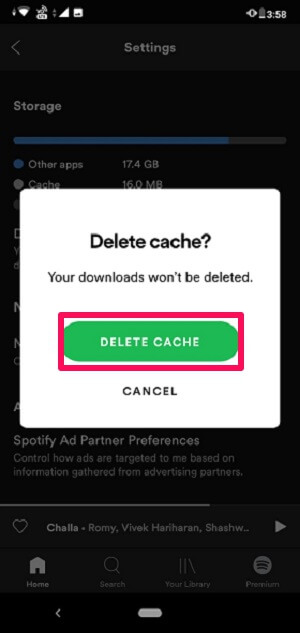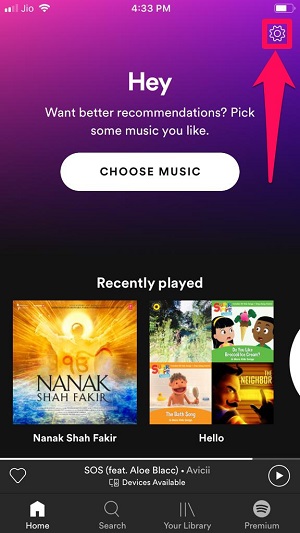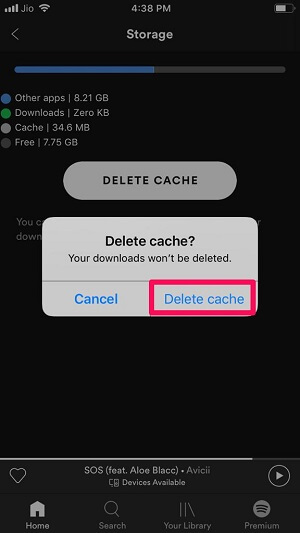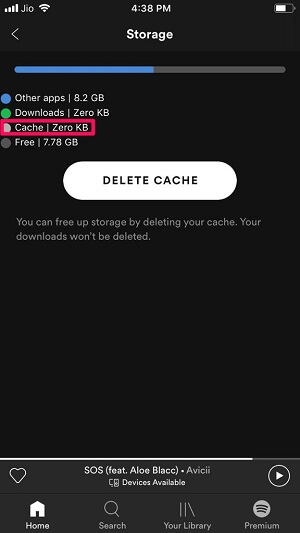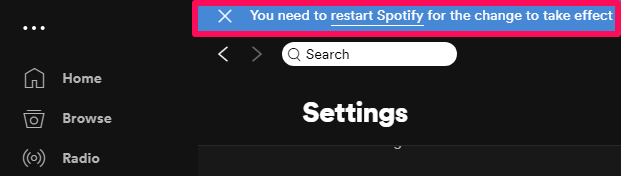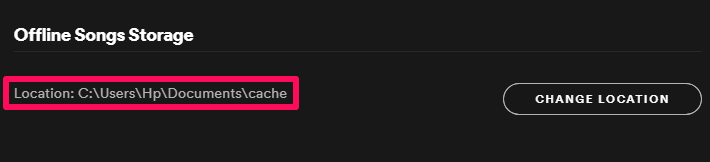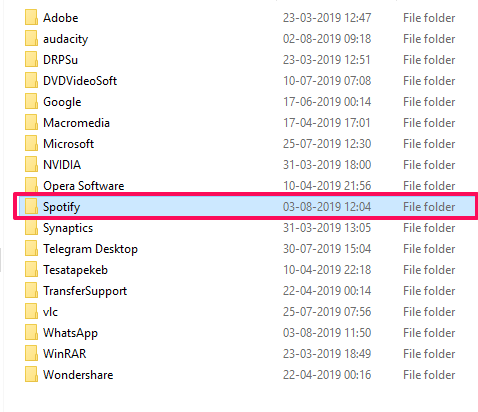To give the best services to its users, Spotify uses quite a lot of device storage in the form of cache files. These files are build-up to give good music experience to users and play music without much interruption. Other than that, these files also contain data of songs downloaded by premium users to listen offline. (Not in case of mobile phones) But when these cache files pile up too much, they might hinder your device performance and that’s the time when you should get rid of them.
Many users have been using Spotify for quite a lot of time but might not have deleted the cache files for at least once and might not even know how to get them off their system. So if you are one, stick around with us and learn the trick to make it happen on any of your devices including Android, iPhone, Windows, and Mac.
More on Spotify: What Is Spotify Connect?
Contents
What Does Deleting Spotify Cache Do?
When you clear cache on Spotify, your device will no longer contain the unwanted temporary files created by Spotify. Moreover, if you are a premium member of Spotify and downloaded songs for offline listening, those files won’t get affected.
Note: In this article, we are going to clear Spotify cache files using an Android phone, an iPhone and desktop Spotify app for Windows and Mac.
Clear Spotify Cache Files Using An Android Phone
It is quite an easy task and can be done within the Spotify app. The following are the steps to do so.
1. First of all, fire up the Spotify app on your Android phone.
2. Now tap on the Settings icon available at the top right corner of the app.
3. After that, scroll down a bit and locate the Delete cache option.
4. Simply tap on DELETE CACHE now.
As you can see, your cache files have been deleted, freeing up storage from your device.
Deleting Spotify Cache On iPhone
Locating and deleting cache files on the iPhone is not much different from the Android device.
1. Launch the Spotify app on your iPhone and tap on the Settings icon at the top right.
2. From the various options available tap on Storage.
3. Now, tap on DELETE CACHE ( You can also see the size of cache files currently stored in your iPhone.)
4. Again tap on Delete Cache to finally delete the files.
Unwanted cache files have been removed from your iPhone now, without making any change in your downloaded songs if you are a premium member.
Clear Spotify Cache On Mac And Windows
The process of erasing the cache files from a desktop is a bit different and typical than an Android or an iPhone device. But we have tried to simplify the steps as much as we can.
There are three methods to clear the cache files on the desktop. You can choose any method that you find suitable and convenient.
Method 1
1. Open the Spotify app on your desktop.
2. Now click on the drop-down icon at the top and select the Settings.
3. Scroll down a bit, click on SHOW ADVANCED SETTINGS and locate Offline Songs Storage.
4. Here you can see the location of your Spotify cache files. Now, head manually to that location and wipe those files out of your system.
Method 2
If you find it troublesome locating the cache files from the default folder set by Spotify, you can change the location of these files and transfer them to the folder where you find them handy.
1. Tap on Change Location under Offline Songs Storage.
2. Now select the folder where you want to transfer these files and then, click on OK.
4. After changing the location, Spotify will tell you to restart the app for implementing the desired changes.
5. After launching the app again, you can see that the location of the cache files has been changed. Now go to that folder and delete the cache files.
Method 3
If you find the above two methods a bit lengthy, here comes the third and the easiest method to delete cache files. In this method, all you need to do is type a simple command. It will only work for Windows users.
1. In the search box type %appdata%.
2. Various files must have appeared now. Locate and select Spotify.
3. Now delete the Spotify folder to clear your cache files.
Although the above two methods were also easy going, this method didn’t even require the use of the Spotify app. It doesn’t matter which method you choose, all three methods work well and serve their purpose.
More on Spotify: How To Add Your Own Songs To Spotify And Sync To Mobile
Conclusion
Mostly, cache files don’t affect your system and are generated to assist the user, but there is no rose without a thorn and the same case goes with cache files. As discussed above, cache files might sometimes fill up large space on your device, resulting in slow speed and freezing of device. Moreover, there is a slim chance that a virus gets downloaded along with the cache files and corrupts your device. So the bottom line is that a wise decision should be taken regarding the cache files and only those files should be kept which you think are necessary for your system.