Now, on Twitch, like on any other platform, you have to create your username and a display name. And people use different kinds of unique usernames on Twitch. But what if someone got bored and now wants to change their Twitch username or display name? Well, a while back Twitch didn’t allow anyone to change their username. But that has been changed, and now you can very easily change your Twitch name within minutes. And in this article, we are going to show you how you can do that.
Moreover, we are going to show you how you can change the color of your Twitch name. Yeah! That’s very much possible. It means you can choose the color in which you want your name to appear while chatting. And if you straight away want to learn how to change twitch username color, then you skip directly to that section of the article by clicking here.
So let’s get this fun ride of learning started.
Contents
Change Twitch User Name And Display Name
Twitch allows you to change your username to something else if it is available. Although, you can only change your username once every 2 months. So it is best that you change your username if you are sure about it because you won’t be able to change it again before 60 days. On the other hand, you can change your display name any time you want, there’s no time limit for that.
Change Twitch User Name
So, if you have made up your mind that you want to change your username, then follow the given steps.
- Log in to your Twitch account with your current username and password.
- Now, click on your profile picture on the top right corner of the screen.
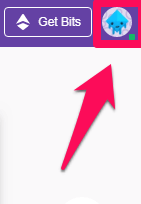
3. From the presented list of options, click on Settings.
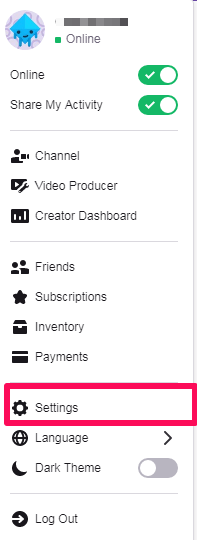
4. Now, you’ll get to your Twitch profile settings, scroll down to see your Username and Display name.
5. If it has been two months since you changed your username, then you’ll be able to see an Edit (Pencil) icon in front of your username. Click on it.
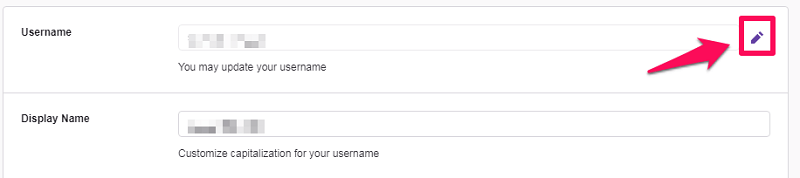
6. Now, you’ll get to the next screen. Just type in your new username and you’ll get a green tick if the username is available. If that’s so, then click on Update.
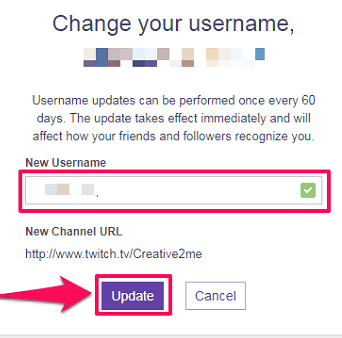
7. Next, you’ll have to confirm your update by typing in your Twitch Password.
Change Twitch Display Name
Very similarly like you’ve changed your username, you can also change your display name. Follow the same steps we’ve discussed above to find the display name section which is just below your username. Now, type in your new display name and click on Save changes. (Note: You can also capitalize alphabets in your display name.)
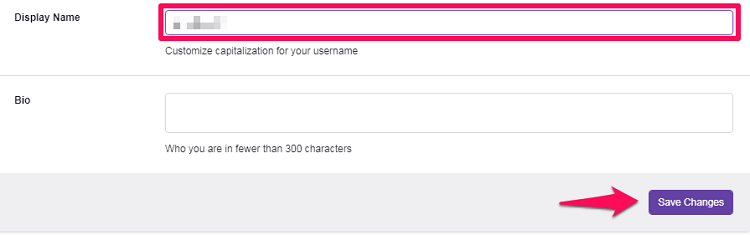
What Happens When You Change Your Username?
It is quite common for someone to wonder, what exactly happens when they change their Twitch username. Well, when the username is changed, the URL to your channel automatically changes, so you don’t have to update the URL manually. However, the old URL, which was set according to your old username, does not redirect to your new URL. Other than that, nothing else gets affected on your channel, from your profile picture to your subscribers, everything remains intact.
Want To Get Back Your Old Username?
It sometimes happens that you change your username to something else, but due to some reason, you want to revert back to your old username. Well, when you change your username to something else, your old username is held by Twitch for 6 months. Which means that your old username will not be available to anyone for that period. However, after 6 months, Twitch may release your old username into the pool for new users. So you’ll have to wait for 6 months and then try your luck.
Change Twitch Name Color
If you’re someone who chats quite frequently in different live streams, then you do know the importance of the username color that appears during the chat. Different colors make everyone on the chat distinguishable to some extent. And impressively, you can very easily change the color of your username in chats.
Change Twitch Name And Color On Desktop
To do that, you have to be on the chat. And once you’re on the message bar, you’ll have to type /color <color name> in the message bar and then send it. For example, if I wish to change my username color to Blue, then I’ll have to give /color Blue command.
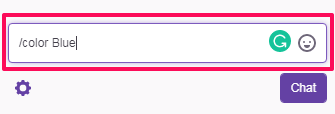
And if you’re not sure which color options are available, then just give /color command to the bot. Now, you’ll be able to see all the colors you can choose from. Unfortunately, there’s no black color.
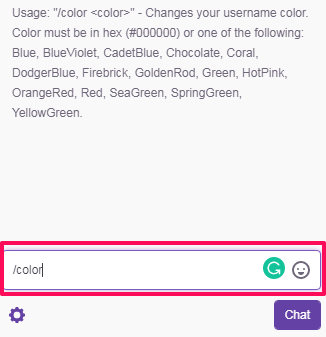
Also, it takes a few seconds for the change to take effect, so don’t get disappointed if you can’t see the changed color of your username instantly.
Change Twitch Name And Color On Mobile
If you don’t use Twitch on your desktop that often and want to change your username on Twitch mobile app, then, unfortunately, it isn’t possible. However, you can log in to your Twitch account on your mobile web browser and then change the username using the desktop site. If you do that, then you’ll have to follow the exact same steps which we’ve already discussed above.
Now, being unable to change the username from the mobile app can be disappointing. But you will be happy to know that you can change the color of the username using the app. For that, you’ll have to be on the chat and type the same command which we’ve used to change username color using desktop.
Wrapping Up
Well, we hope that you very well learned everything mentioned in this article. By now, you should be able to change your Twitch name – username, display name, and your username color in chats. Also, keep in mind that you can revert back changes like Display name and username color. But getting back the old username is almost impossible for normal users, so change your username when you’re absolutely sure.