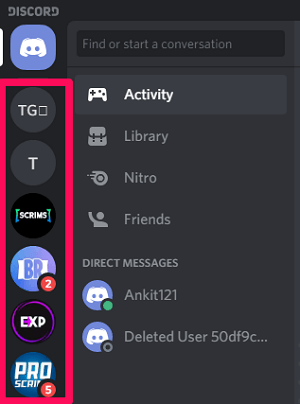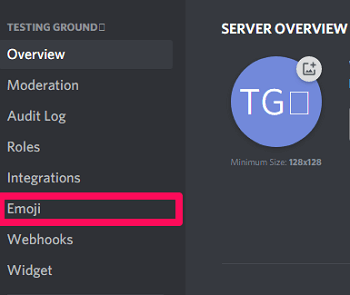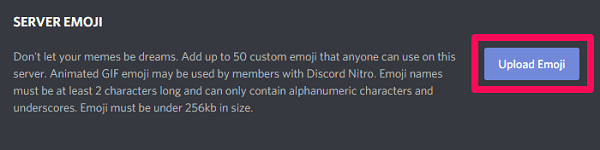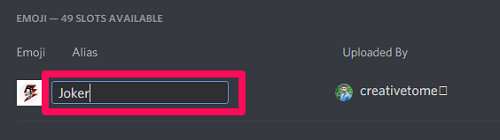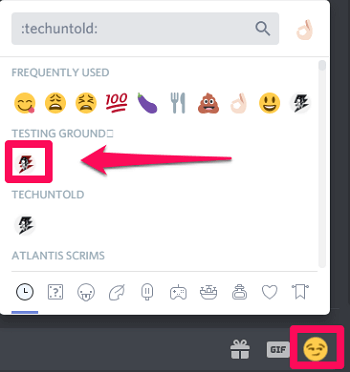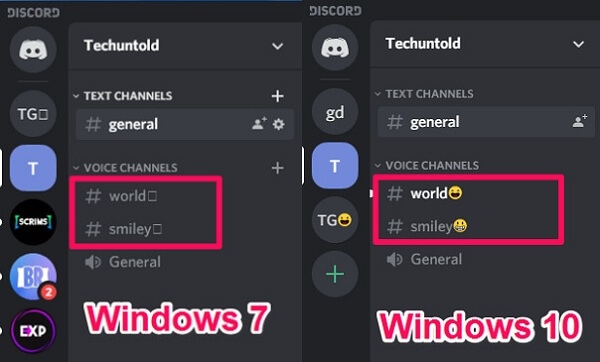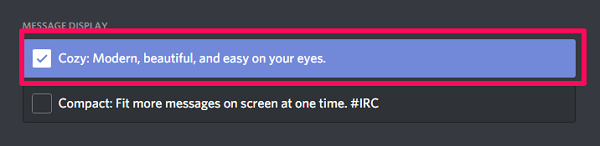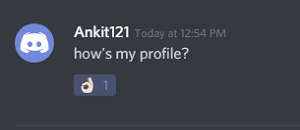Emojis have always been a great way to express our emotions on social media. And it is safe to say that to some extent, we are addicted to them. So much so, that sometimes we rely more on emojis to express something, instead of the actual words. You don’t completely agree with me on that? Well, then try expressing the feeling of joy in a chat, without the smiley; and you’ll know what I am talking about.
Discord like every other social media platform was very much aware of this addiction. That is why they also gave us so many amazing and creative emojis to use in a chat. But Discord went a step ahead in emoji game, by letting the user add custom or self-made emojis on a server. Yes! This is truly amazing. However, if you’re a newbie, then it is really hard and confusing to figure out how you can add and use custom emojis on Discord. But don’t worry, because, in this article, we are going to help you with that.
Additionally, sometimes people wish to make use of emojis somewhere other than the chat, like with server name, channel name or username. And if that’s what you want to do, then you skip straight ahead to Add Emojis to Discord Server, Channel, and Username.
Contents
Adding Custom Emojis To Discord
Before going forward, you should know that the uploaded emojis can have a maximum resolution of 128×128 pixels, which will automatically be resized to 32×32 pixels. Also, you can only upload a maximum of 50 custom emojis on a server. And to clarify, this limit is for a single server. This means if you’ve uploaded 50 emojis on one server, then you can still upload emojis on other servers within the same limit. And now, let’s go-ahead to the steps:
Note: You need to make use of the Discord desktop app as the upload emoji option is not available on the Discord mobile app.
1. First, open the Discord server on which you want to add the emojis.
2. Now, open the server menu by clicking on the small downward arrow icon on the right side of the server name.
3. Click on the ‘Server Settings’ option in the menu. (Note: If you don’t own this server and you can’t see the Server Settings option, then it means you don’t have the required permission to access the settings.)
4. Next, from the list of options on the extreme left side of the screen, select Emoji.
5. On the next screen, you’ll see all the rules and limitations of the server emoji which you are about to upload. Read it carefully and click on the Upload Emoji option when you’re ready.
6. Finally, you’ll be asked to provide an Alias for the uploaded emoji, which should be at least two characters long. And when you’re done with it, you can go on and use it in the chat.
If you’re confused about where you’ll find the custom emojis after uploading, then you don’t have to be. You just have to click on the usual emoji icon in the text box to open the emoji menu. There you’ll see your custom emoji under its Alias.
Types Of Emojis On Discord
Now that you know how to upload custom emojis on Discord, then you should also know when and where you can actually use them. And to fully understand that, you should learn about the types of emojis on Discord.
1. Server Specific: As the name suggests, emojis falling into this category can only be used on the server they are uploaded. And learning about this is important because custom emojis are also server-specific.
So this means, that if you own a server, or you have the required permission for the one you don’t, then you can upload your own emojis on that same server. But unfortunately, you can use those emojis on that server only and not on any other server. However, you can overcome this limitation after upgrading to Discord Nitro. Because then you can get the global license to use those emojis on any server you want.
Server Specific emojis will be grey in color when you’re on any other server. However, they’ll get back to their original colors when you’re trying to use them on their respective servers.
2. Universal emojis: Now, after learning about server specific emojis, it should also be pretty clear what universal emojis are. Basically, the emojis falling in this category are ones that can be used on any server. And these emojis are pretty basic and similar to the ones which you see on other platforms like Facebook or Instagram. Also, you can use Twitch by Amazon integrated emojis on Discord. But in order to do that, you have to sync your Discord and Twitch account. And you’d be happy to know that Twitch emojis falls into the universal category.
Add Emojis To Discord Server, Channel, and Username
So, you’ve successfully added custom emojis on Discord. But now, you may be thinking of taking this even further, by adding emojis to your Discord Server and channel name. And along with that, you maybe want to have some fun by adding an emoji with your username or nickname too.
Well, sadly, you can’t include the custom emojis in your channel name. But you can still achieve that by using the universal emojis, so you shouldn’t be completely disappointed. In fact, you should be happy because you can do that from both your desktop and mobile. And if that’s what you want to do, then go ahead and read further.
Note: You’ll only be able to perform any changes with the name of the server/channel if you own that server or you have the permission to do that. On the other hand, anyone can change their username on Discord. So you can still go ahead if you want to add emoji only in your username.
On Desktop
First, you should know that you can’t copy emojis from Discord itself. So you’ll have to use an external source, like Emojipedia. You just have to look for the desired emoji within multiple categories. And if you’re done deciding what emoji you’re going to use, then you just have to copy and paste it while editing your Discord server, Channel, or username. This way, you can even add emoji in the name while creating a new Discord server or channel.
Note: If you’re adding emojis using Windows 7, then it might be that after adding them, you’ll see the square boxes instead of the emojis. This is because Windows 7 doesn’t fully support emojis. But you don’t have to be worried, as it’s only you and other Windows 7 users who’ll have trouble seeing them. On the other hand, it’ll be clearly visible to people using Windows 8 or 10.
On Mobile
Adding emojis to the name of your server, channel and with your username is even easier when you’re doing it on mobile. And that is because you don’t have to find and copy the emojis from any external source. Instead, you can include emojis directly from your keypad.
Tips On Using Emojis On Discord
If you’re done adding custom emojis on a Discord server, then the next step should be learning some neat tricks of using them in the chat. And don’t worry, you won’t have to go anywhere else because we’ve got you covered on that too.
Rapid-Fire Emojis
Does it ever happen that you want to send multiple emojis in a single message? If yes, then you’ll be delighted to know that sending rapid-fire emojis is really easy on Discord. You just have to hold the SHIFT key while selecting emojis and you’ll see multiple emojis being dropped in the text box.
Using Wumboji
Most people get confused when they hear the word “Wumboji.” But this is not something to get confused about. Basically, Wumboji is an emoji that is slightly bigger in size. And the size of an emoji automatically gets enlarged, when you don’t include any text with the emoji. The impressive thing is that you can use up to 27 Wumbojis in a single message. But if you go higher than that, then the size of the emojis will shrink back to normal.
Also, you should know that there are 2 Message Display settings on Discord. The first setting is Cozy: Modern, Beautiful, and easy on your eyes and the second one is Compact: Fit more messages on Screen at one time. #IRC. In order for Wumboji to work, it is important that the message display is set to Cozy, and not to Compact. And it is understandable as the compact setting is used to get more text on the screen.
So, if somehow, you’re not able to use Wumboji in your chat, then you should follow these steps to check your appearance settings:
1. Click on the settings/cog icon to open your profile settings.
2. Next, click on the Appearance option within the App Settings section on the left side of the screen.
3. Finally, scroll down and select the Cozy: Modern, Beautiful, and easy on your eyes display type.
Now, you’ll be able to successfully use Wumboji on Discord.
React With Emojis
If you’re on Facebook, which you probably are, then you know exactly what I am going to talk about. So, rather than expressing your emotions by replying to the text, you can directly react to someone’s message with the emojis.
To do that, you just have to take your cursor over a message, and you’ll see a small smiley appearing right in front of that message. Just click on it to open the emoji menu, which will give you more than enough options to react with.
Also Read: Fix Discord Stuck On Connecting Screen And Voice Channel
Wrapping Up
If you are here reading this, then you’ve surely learned a lot about Discord Emojis. And it was interesting, right? Well, of course, it was. You can now easily add custom emojis on a Discord server. And as a bonus, you also learned that you can use emojis in your server, channel and even in your username. So, we really hope that reading this article was worth your time. However, if you have some confusion regarding anything discussed in the article, then hit us with your question in the comments section.