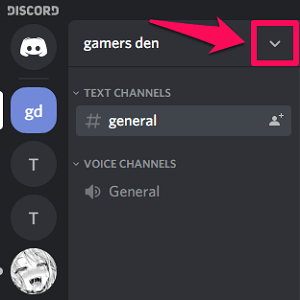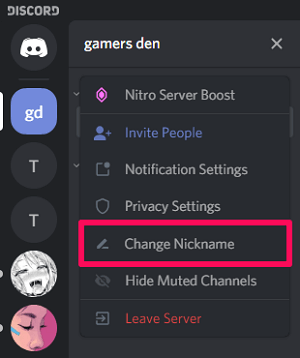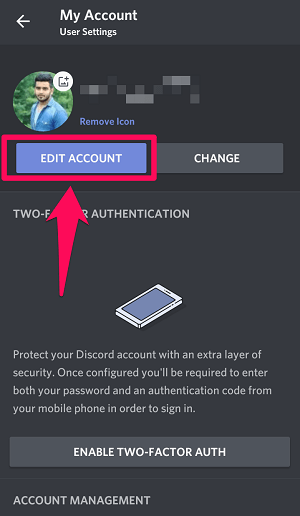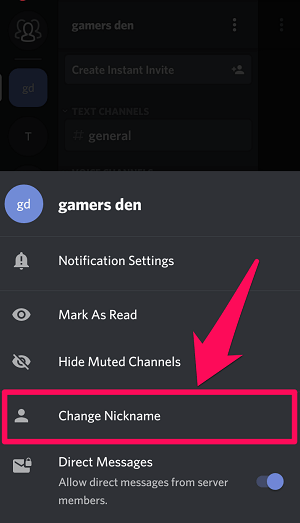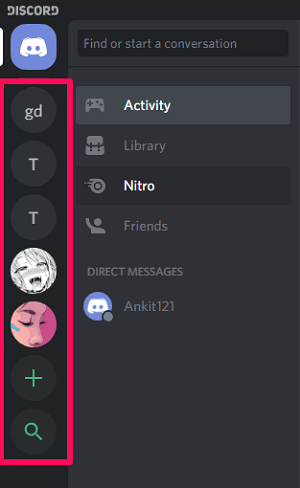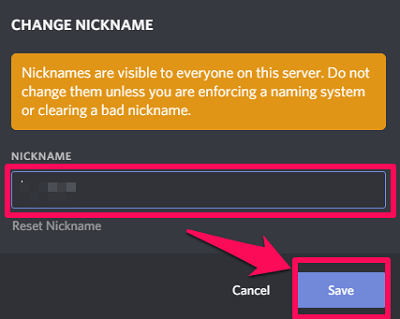By joining Discord servers, a lot of people exist together by becoming a part of different communities. Each and every member on Discord has a unique nickname to represent their personality or maybe to represent something else. And a catchy nickname helps you give a distinct identity among others. Although, it is very common for a lot of people to change their nicknames on Discord after they are done with the previous one.
Now, changing a nickname on Discord isn’t that hard, but knowing a clear cut procedure might save you some time. And that is why in this article, we are going to show you how to change your nickname on Discord for all servers or a particular server using PC and Discord Mobile app. So let’s get straight into it.
Contents
Change Nickname On Discord
Nicknames on Discord can be changed in two ways :
1. Changing Discord Username: Your username is basically the name with which you created your Discord account. By changing your Username, your nickname is changed for all the servers you are a member of.
2. Changing Server Nickname: By changing the server nickname, your nickname is changed only for that server. And even though you changed your server nickname, your actual username will remain the same and can be seen by other members.
Now, it is obvious that you would want to change your own Server nickname if you’re a member of a server owned by anyone else. But what if you want to change nicknames of the other members of a server? Well, of course, you can’t change their Discord Username, but you can very easily change their Nickname in your server, especially if you own that server. And you can even change the nicknames of other members on a server you don’t own, but that depends on the role you’re given on that Discord server.
So, if that’s what you are looking for, then you can get directly to that portion of the article by clicking here.
Changing Your Discord Username
Changing your username on Discord is pretty easy, all you need to do is follow these simple steps. Also, note that the steps for changing the nickname are the same for Windows and macOS, so you can follow these steps in either of the operating system.
1. First, Launch the Discord app on your PC or just Login to your Discord account on the web browser.
2. Now, you’ll be on your activity page. Find the settings icon on the opposite side of your avatar and click on it.
3. After getting to your account settings, you’ll see your username and email address. Now click on the edit button, which is to the right of your username.
4. Finally, type your new username to make it your nickname on all the servers and click on Save.
Changing Your Nickname For A Particular Server
The steps to change a server nickname are slightly different from the steps to change the username. Also, if you want to change the nickname on a server, then it is important that the admin of that server granted that role to you, or to all of its members.
1. Launch the Discord Desktop app and you’ll directly be on your activity page.
2. Now, below the Discord Home icon on the top left corner, you’ll see a list of all the servers you’ve joined. Just click on any server where you want to change your nickname.
3. After getting to that server’s page, click on the down arrow which is on the right side of the server name.
4. Now from the presented list of options, simply click on Change Nickname. (Note: If you aren’t able to see this option, then it means that this role is denied to you by the admin)
5. Finally, type your new nickname for that server, and click on save.
(Important: When on a Server’s page, you can also change your nickname by using a shortcut. Just go to the message bar of that server and type “/nick” and then type your username followed by a space. After you’re done with that, just click Enter.)
Change Nickname On Discord Mobile App
You can very easily change your Discord username or a server nickname from your Android or iOS device. The steps for Android as well as for iOS are exactly similar, so we are going to give the steps for an Android device. But these steps can also be followed to change your Discord nickname in iOS.
Change Discord Username
1. Launch the Discord app on your phone.
2. Now tap on the Hamburger icon, which is on the top left corner of the screen.
3. In the menu, you’ll see your username with three other icons at the bottom of the screen. Tap on the settings icon.
4. After getting to the settings, tap on “My Account.” (In case of iOS, it’s just “Account.”)
5. Now tap on “Edit Account” to edit your username.
6. Finally, give yourself a new username and click on the “Save” icon, which will only appear on the bottom right corner of the screen if you’ve edited something. (In iOS, you’ll get the “Save” option on the top right corner of the screen.)
Change Server Nickname
1. Presuming that you’re already on the Discord mobile app, click on the Hamburger icon.
2. Now you’ll see a list of all the joined servers on the extreme left side of the screen. Just tap on the server where you want your nickname to be changed.
3. After that, tap on the three-dot icon, which is to the right of the server name.
4. Now from all the available options, Tap on “Change Nickname.”
5. At last, type the new nickname for that server and tap on “Save.”
Changing Server Nicknames Of Other Members
There will be one of these two conditions in which you would want to change the nickname of other members on Discord.
1. You own that server: If you own a server on which you want to change the names of the members, then you don’t need any permissions to do that.
2. You’re just another member: If you don’t own a server and the role of “Manage Nicknames” has been assigned to you by the server owner, then you can access the “Member” server settings. Which further means that you can easily change the nicknames of other members of that server.
So if you’re the owner of a server or if you’ve been assigned the role of “Manage Permissions,” then you can follow these steps to change nicknames of other members.
On PC
1. Launch the Discord desktop app if you have it installed, or else log in to Discord on your browser.
2. Now from the list of servers below the Discord Home icon, select the server in which you want to change the name of a member.
3. After getting to the server page, click on the downward arrow on the top to open the server menu.
4. From the server menu, click on the Server Settings option.
5. Then click on the “Members” tab in the user management category. (Note: If you’re not the server owner and you can’t see the Members tab, then it means you don’t have the “Manage Nicknames” permission.)
6. Now you’ll see a list of all the members on that server. Just take the cursor over the profile of a member and you’ll see a three-dot icon on their profile. Click on it.
7. After that, click on the “Change Nickname” option.
8. Finally, provide a nickname for that person and click on “Save.”
On Smartphone (Both Android and iOS)
The steps to change the nickname of other members on Android and iOS are almost similar to the steps to do that on PC. The only difference is that after launching the mobile app, you have to tap on the menu icon to see the list of servers.
Also Read: List Of Top Discord Bots
Conclusion
Nicknames on discord are really helpful in giving out a brief idea about yourself to others. And interestingly, you can keep a different nickname for every server you are a part of. Moreover, if you are authorized, you can also change the nicknames of other people to have fun. And with this article, we tried our best to make it easy for you to change the nicknames on a Discord server.