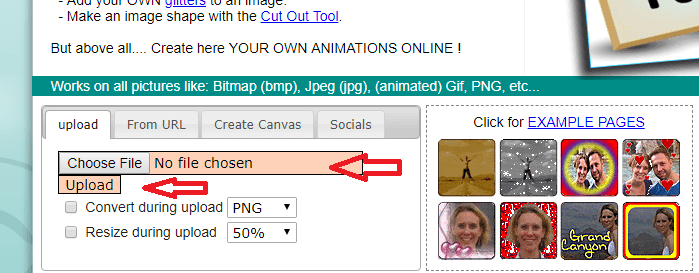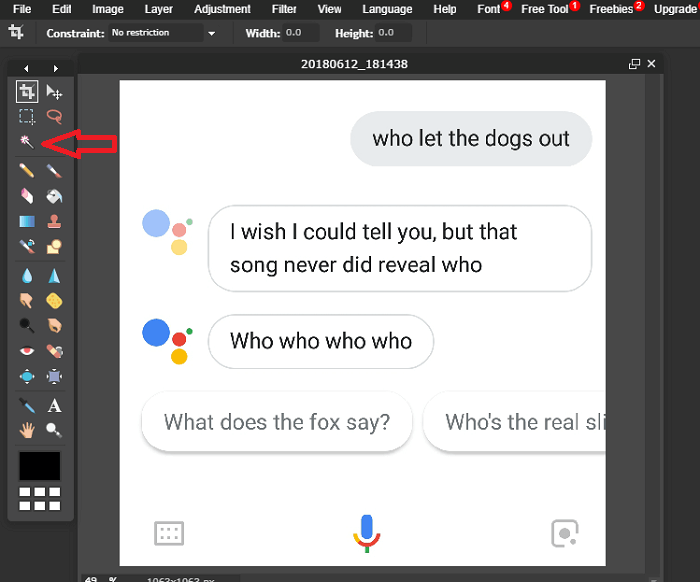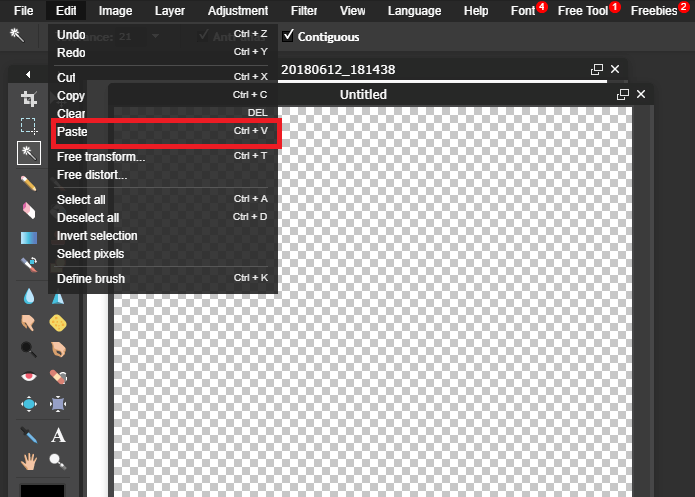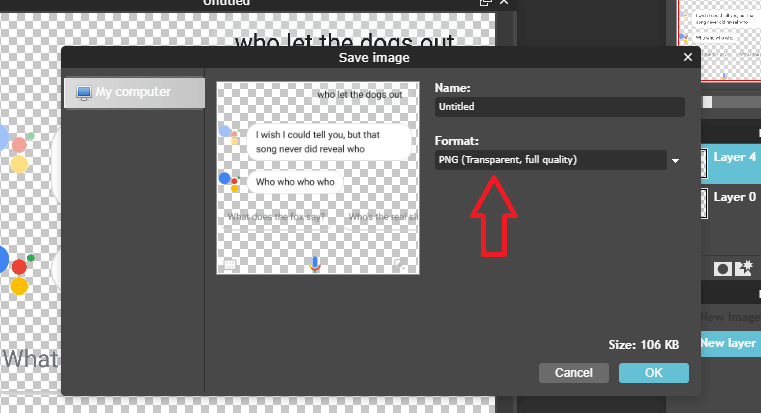If you know Photoshop you can do it right away. But those who are not aware of Photoshop or other image editing software, even they can also make image background transparent. Now many online websites provide you the hand to hand services where you can edit the image and make its background transparent with just a few clicks.
Contents
Procedure To Make Image Background Transparent Online
We are taking two background burner websites to demonstrate how to remove background from image online. However, we have given links of multiple websites at the end of this article where you can visit and perform the same operation.
Using Online Image Editor
1) Go to this image-editor website (http://www.online-image-editor.com/), on this website you can perform other image editing operations apart from making the image background transparent also.
2) Click on Choose file and then click on upload button.
3) A new window will appear with image tools, in the same window look for the Wizards tab.
4) Under Wizards’ tab, look for Transparency tool and click on it.
5) Now simply click on the background area you want to make transparent, it will judge automatically. This image editing tool website works best for the area whose background is white.
6) After making the desired changes, click on the save button. The image will be saved in png format.
Using Pixlr
Pixlr is another background eraser online tool. This photo editor is quite user-friendly where you have to use only one tool called wand tool to make the background of any image transparent, whether it is png or jpeg.
Let’s have a look at the steps.
1) Open Pixlr and import image by clicking File->Open Image and select the desired image.
2) Once the photo is imported, click on the wand tool available on the left panel as shown in the picture below.
3) Now click on the background area which you want to remove.
4) Next, click on the Edit at the top menu and select Invert selection option.
5) Again click on Edit and select Copy.
6) Click on File->New Image. A new dialog box appears where you need to check the Transparent option, by default it is unchecked, and click on Ok.
7) A new window will appear. Click on Edit and click on Paste option.
8) You will have the image with transparent background ready. It’s time to save the file with transparency.
9) Click on File->Save. A window will open where you need to select the image format. Choose PNG (Transparent, full quality) format and click on OK. Select the desired location on your system where you want to save the image. That’s it, you have the image ready.
NOTE: Always make sure that whenever you save the image, save it as png and not jpg or jpeg because only png image can have a transparent background. If you save the image as jpeg even through some image editing software then the transparent background will become white. And don’t open the image in Microsoft paint and then save, it will remove the transparency from the image.
This is how you can make image background transparent. There could be multiple ways to remove the background from an image like from Photoshop or other editing software, but this method is the easiest one and less time taking.
Below are the links of the two more websites where you can make the image background transparent.