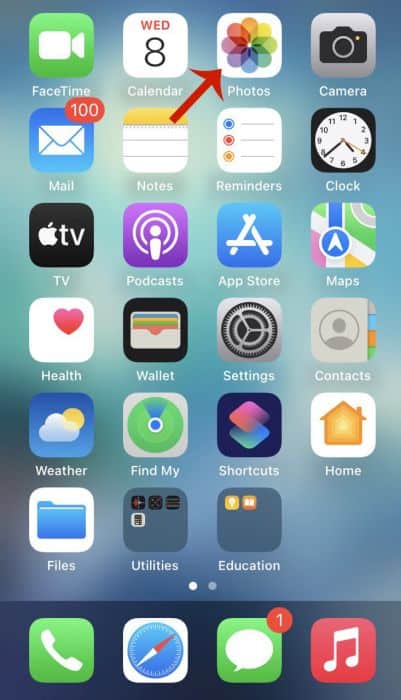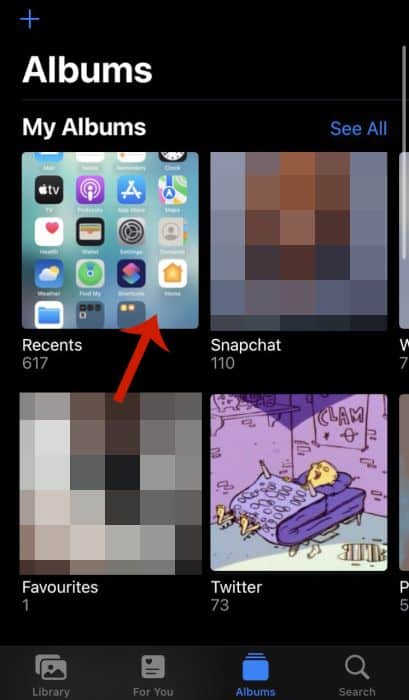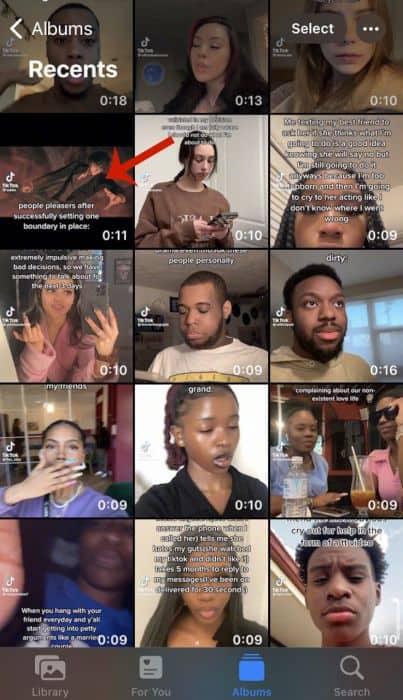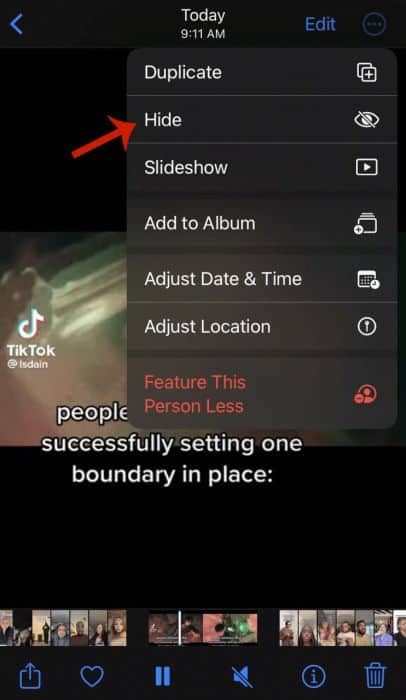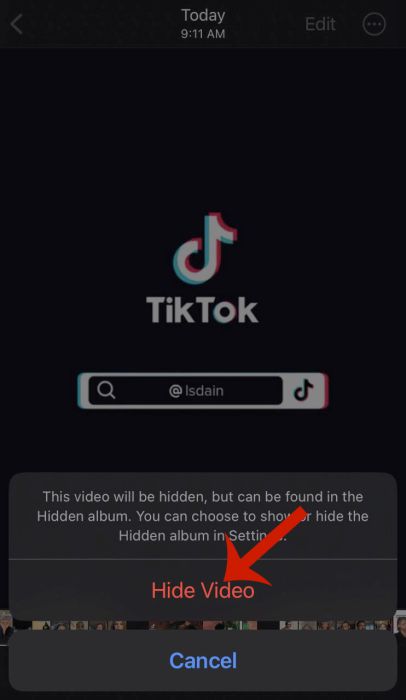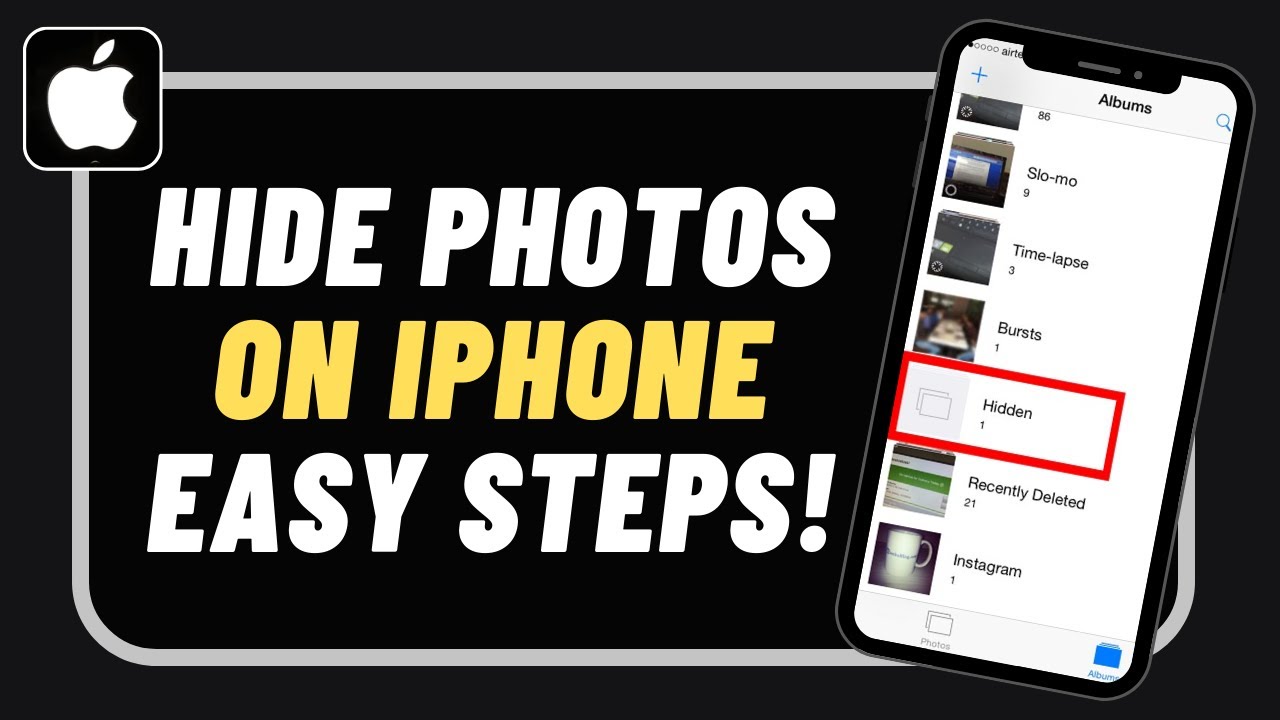Here’s how to private photos on iPhone – open the Photos app and open the photo you want to hide. Tap the three dots in the upper right corner of the screen then tap Hide. At the bottom of the screen, tap Hide photo to confirm and hide your photo.
Are there photos in your camera roll that you don’t want others to see? You can hide them in the hidden album so only you can see them. I use the hidden photos album to hide photos that I don’t want to pop up in my camera roll.
It’s pretty easy to hide photos on your iPhone and you don’t only have to use the Photos app. Read ahead to learn how to do it.
Contents
How To Hide Photos On iPhone
Before I start, I just wanted to say that please be mindful of others’ privacy when using this information, as they may have their own personal reasons for keeping photos hidden on their smartphones.
The iPhone is known for its exceptional camera and crystal-clear photos. It’s why the iPhone remains a top pick for video recording. Every iPhone user, myself included, takes full advantage of the camera. However, not every picture that you take is meant to be shared.
That’s why Apple added the hidden photos feature back in 2014 when they released iOS 8. Since then, it has been a staple on iOS devices. This feature allows you to hide select photos or videos from your camera roll.
It prevents any surprises when people are scrolling through your phone and keeps your videos or photos private.
In this guide, I’ll show you how to hide photos or videos in the Photos app, as well as access the hidden album. I’ll also show you how to hide the hidden album and even hide photos in the Notes app.
Hide Photos In The Photos App
As I mentioned before, it’s quite easy to hide photos on your iPhone. The process takes a few minutes, if that much, and allows you to quickly choose which photos are visible via the Photos app and which aren’t.
It will take you about 4 minutes
Here’s how to hide photos on iPhone in the Photos app.
- Open the Photos app on your iPhone.
- Tap the album, with the photo you want to hide, to open it.
- Next, open your desired photo. For this tutorial, I decided to hide a video.
- After opening the selected photo, tap the three horizontal dots in the upper right corner of the screen.
- In the dropdown menu, tap Hide to hide the photo/video.
- At the bottom of the screen, you’ll see a pop-up menu asking for confirmation. Tap Hide Video or Photo to send the selected file to your hidden photos album.
That’s how to hide a singular photo/video. If you want to hide multiple photos at once, watch this YouTube video to see how:
How To Access Hidden Album
Now that you’ve hidden your photo in the hidden folder, it’s time to access it so you can view your hidden photos. This is where I personally store a lot of photos that I save from iMessage because some of them are not meant for everyday viewing.
Here’s how to access the hidden album on your iPhone:
- In the Photos app, tap the Albums tab at the bottom of the screen if you’re not viewing the albums already.
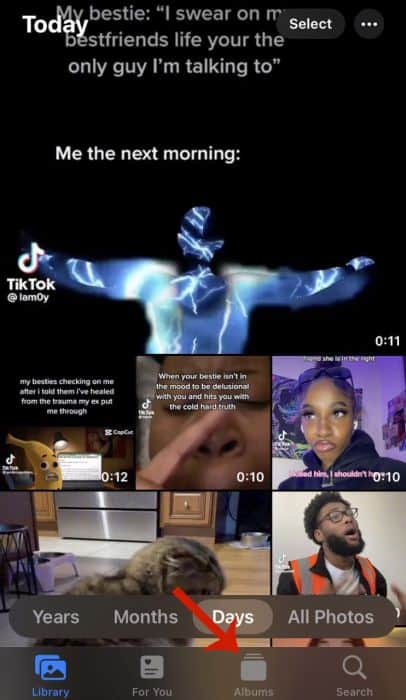
- Scroll down and tap Hidden under Utilities.
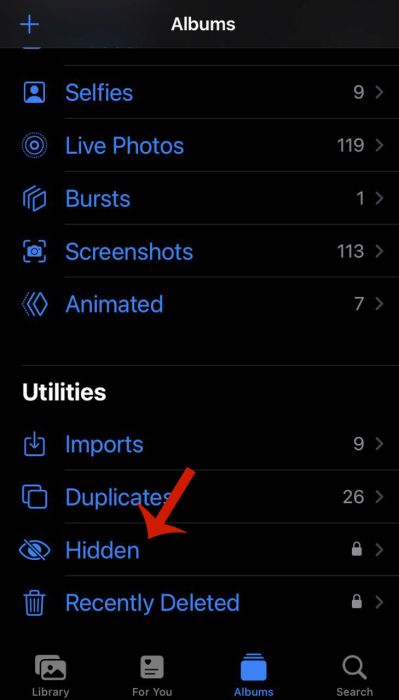
- The hidden folder is locked and requires a biometric scan like Face ID or Touch ID, or a password to access it. Use either one to open it.
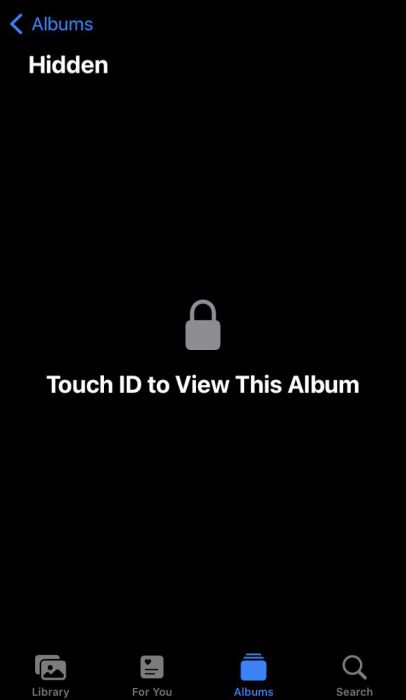
- Once you’ve opened the hidden album, tap on the photo you’ve hidden to view it.
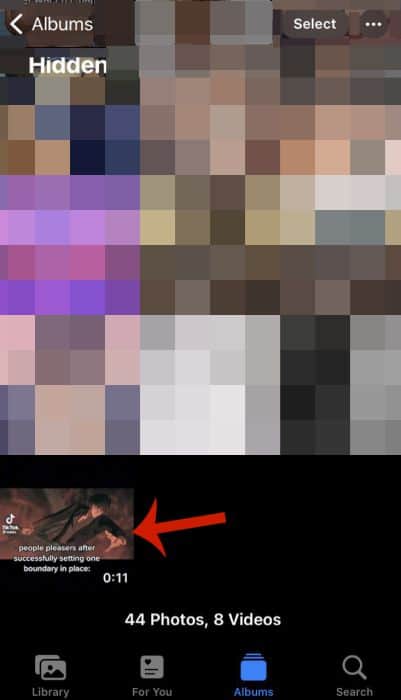
- There you have it, you can now open the hidden album on iPhone.
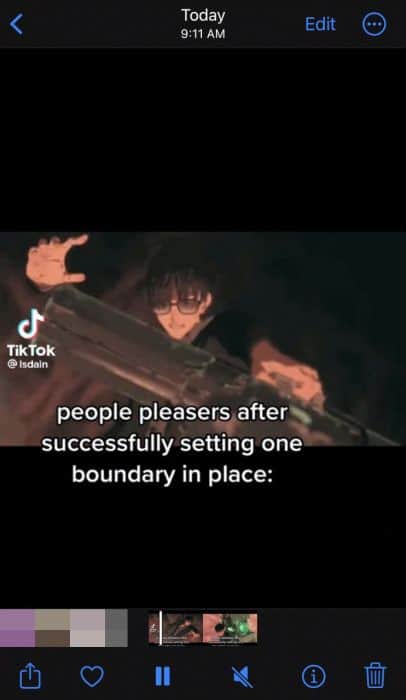
Here’s a video demonstrating how to view the hidden album on your iPhone:
Hide The Hidden Album
If you want to take hiding your photos a step further, you can hide the hidden album. Therefore, your hidden album won’t be accessible via the Photos app.
Here’s how to do it:
- Open the Settings app on your iPhone.
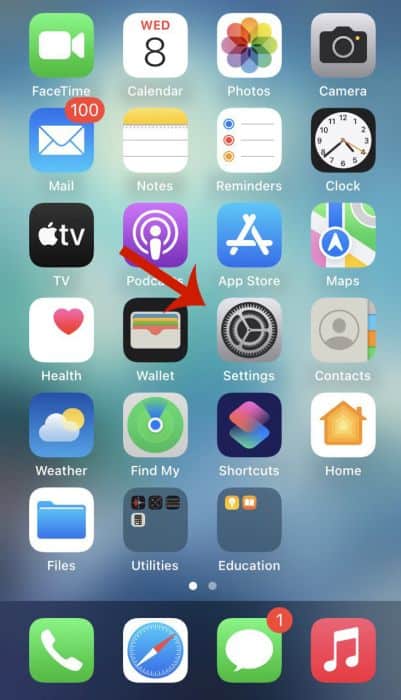
- In the Settings app, scroll and tap Photos.
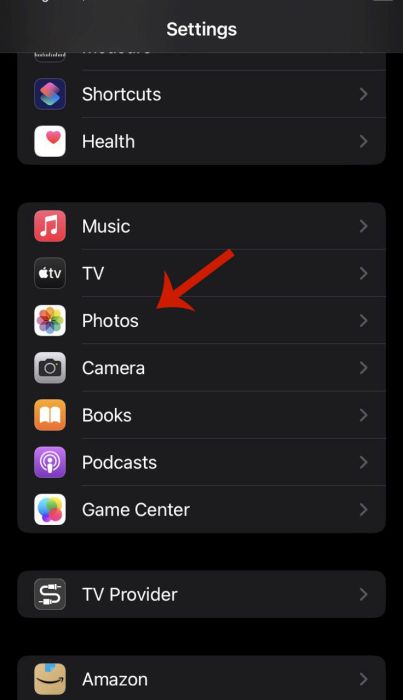
- Next, you’ll be able to see the view settings for the Photos app. Scroll until you see the Show Hidden Album option and toggle it off.
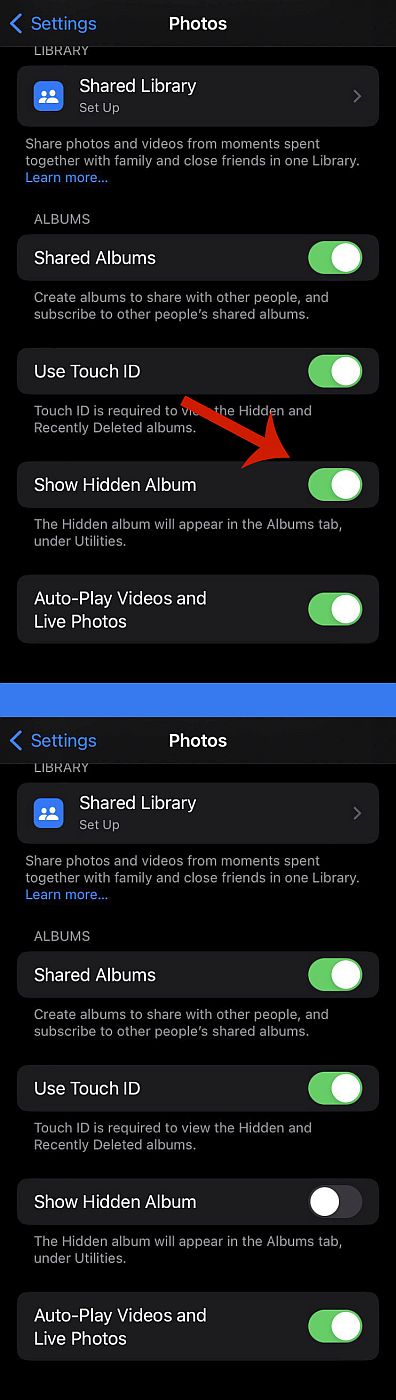
- Once you’ve done this, return to the photos app and you’ll see that the hidden album is no longer visible. To access it again, simply toggle Show Hidden Album back on in Settings.
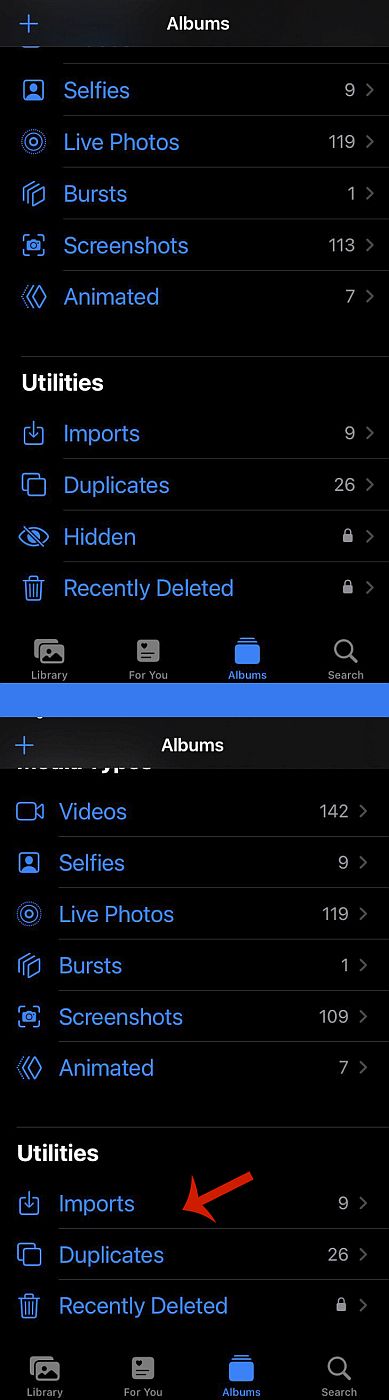
Here’s a video showing you how to hide the hidden photo album:
Lock Photos In The Notes App
If you want to hide pictures on your iPhone, you don’t only have to use the Photos app. I found another way to hide pictures and it is by using the Notes app. This method has a few more steps than the prior ones, but it works just as well, especially for individual photos.
If you want to amp up the security on your iPhone, learn how you can lock apps too.
Here’s how to lock photos in the Notes app:
- In your gallery, open the photo you want to hide and tap the share icon at the bottom left corner of the screen.
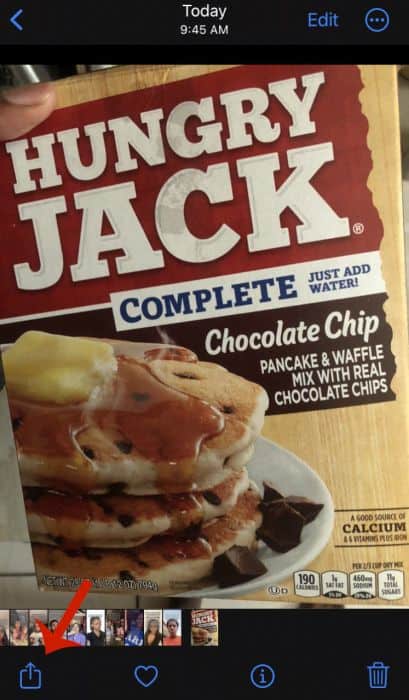
- In the pop-up menu, tap the Notes app icon to create a note with the photo.
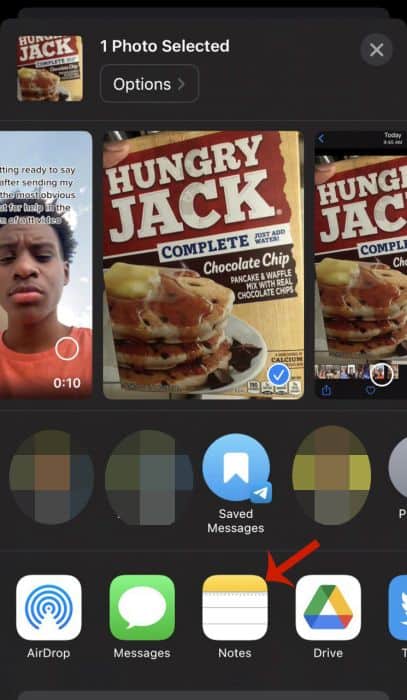
- Next, tap save to save the photo to a note.
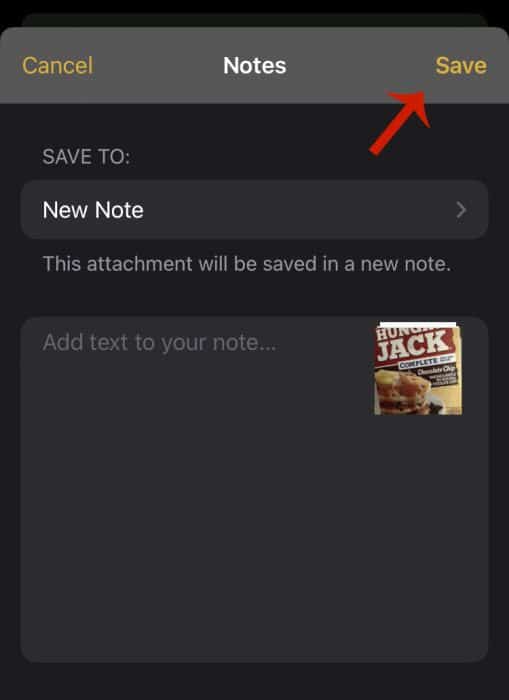
- Once you’ve created the note with the photo, open the Notes app and open the note with the image.
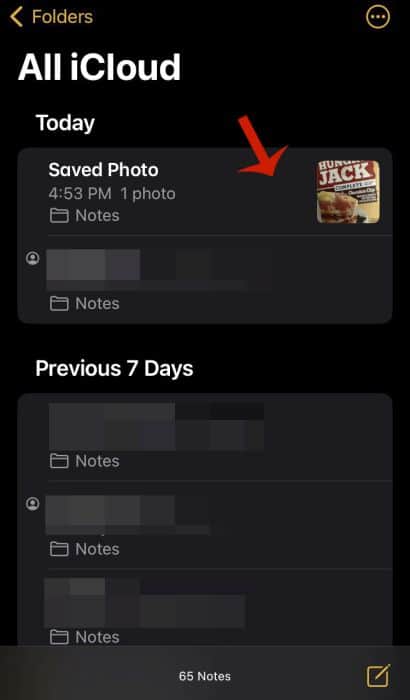
- Afterward, tap the three horizontal dots in the upper right corner of the screen.
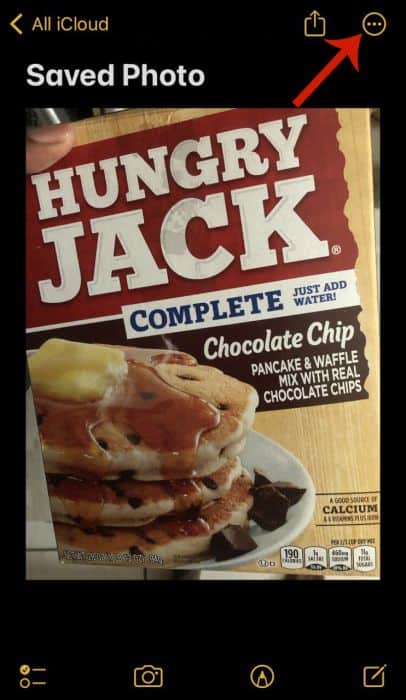
- Once you’ve done that, tap the lock icon in the dropdown menu.
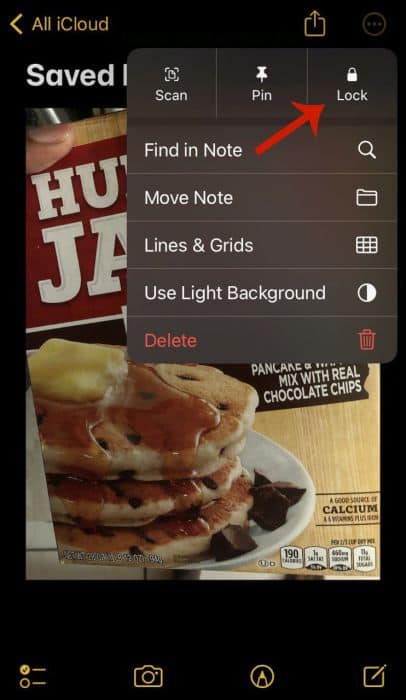
- Since this is your first time locking a note, you’ll be prompted to either use your iPhone passcode or create a separate password for your notes. I recommend creating a separate password, so tap Create Password at the bottom of the screen to begin.
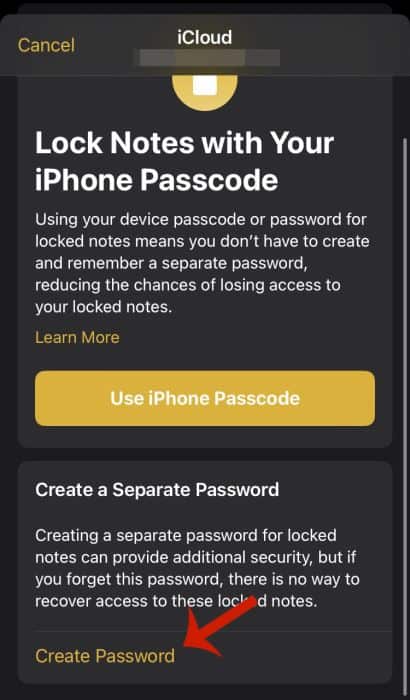
- Tap Continue to confirm your choice.
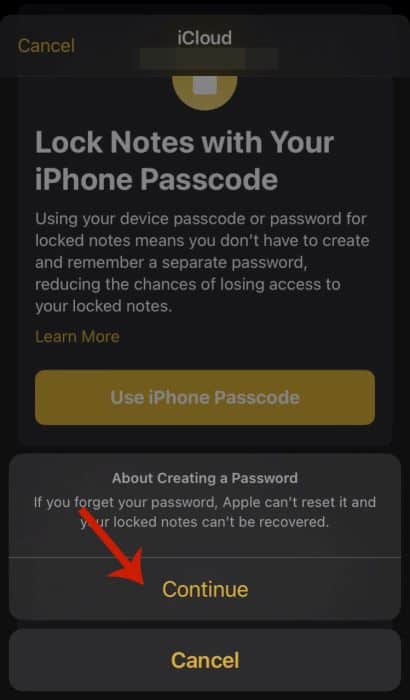
- Afterward, set your Notes password and create a hint for it, as well. It’s important to note that if you forget your notes password, you’ll have to reset it to be able to view locked notes again.
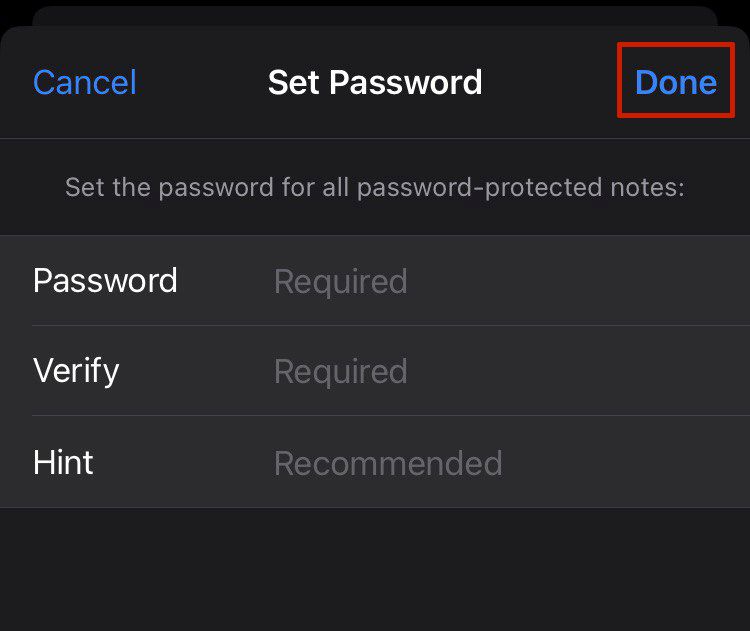
- Once your password has been set, you’ll be returned to the open note. In the upper right corner of the screen, you’ll see an unlocked lock icon next to the share icon. Tap it to lock your note.
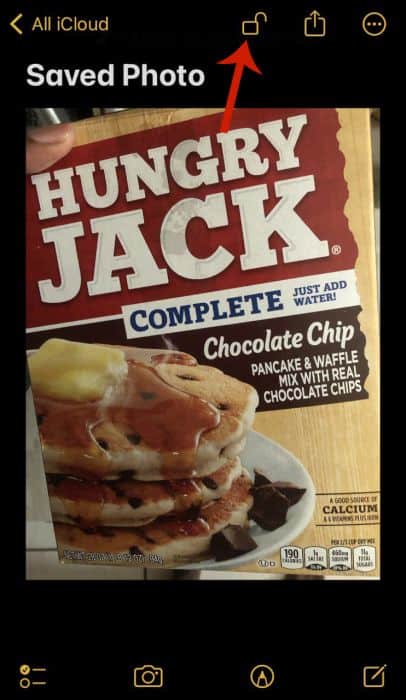
- There you have it, you’ve successfully used the Notes app to hide a photo. Be sure to delete the photo from the Photos app so the only copy exists in your notes.
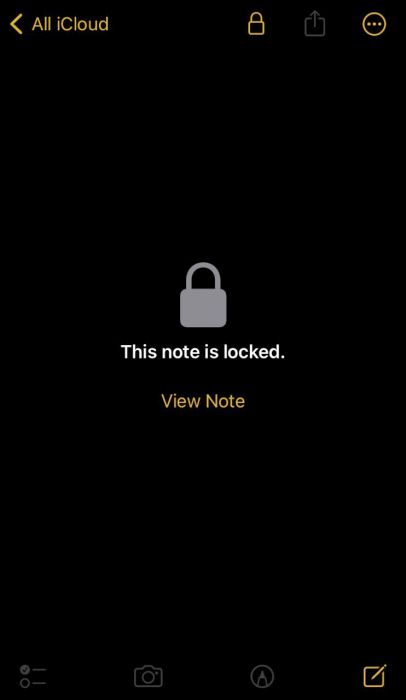
Here’s a video demonstrating how to hide iPhone photos in the Notes app:
FAQs
Can you have secret Photos on iPhone?
You can have secret photos on iPhone. The Photos app allows you to control which photos and videos are visible in your gallery and which ones are hidden. When you hide iPhone photos, they’re not visible in your gallery and require a password or Touch or Face ID to view.
Hidden photos are located in the hidden album in the Photos app. You can view your hidden photos by tapping the Album tab in Photos, scrolling down to Utilies, and tapping Hidden. Open the hidden album with Touch or Face ID to view your hidden photos.
What is the best way to hide pictures on iPhone?
The best way to hide pictures on iPhone is by hiding photos in the Hidden album. When you hide photo, it removes it from visibility in the Photos app. Another way to hide photo is to create a note with it in the Notes app and then lock that note.
Hiding Photos On iPhone – Wrapping Up
What’d you think of this article?
I can speak from personal experience when I say that knowing how to hide photo on iPhone is something that every iOS user should know. This is especially the case if you’re one of those people who give your phone to others often.
The process is simple, and you don’t have to stop at locking photos. You can even hide the hidden folder itself for added protection. And if you’re feeling extra secretive, you can hide your photos in the Notes app too.
However, when you do this, you won’t be able to find any duplicates if you use a duplicate finder app to free up some space on your iPhone.
If you have any questions, be sure to leave them in the comments below. Make sure to share this article with your friends, family, and followers!