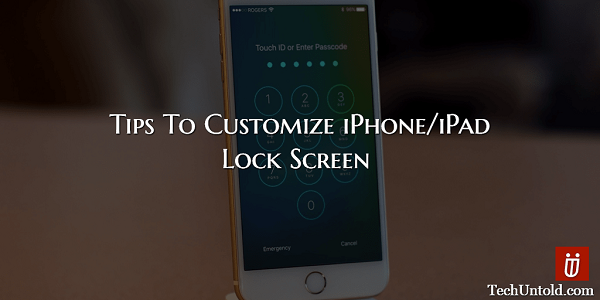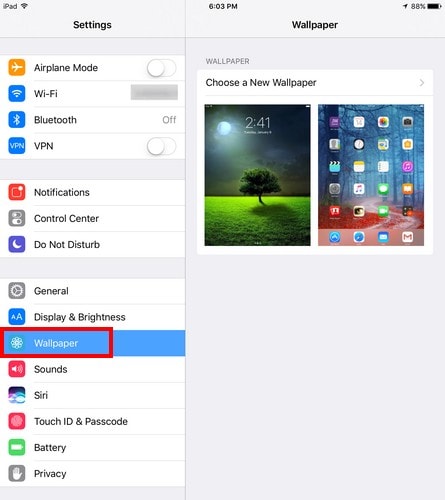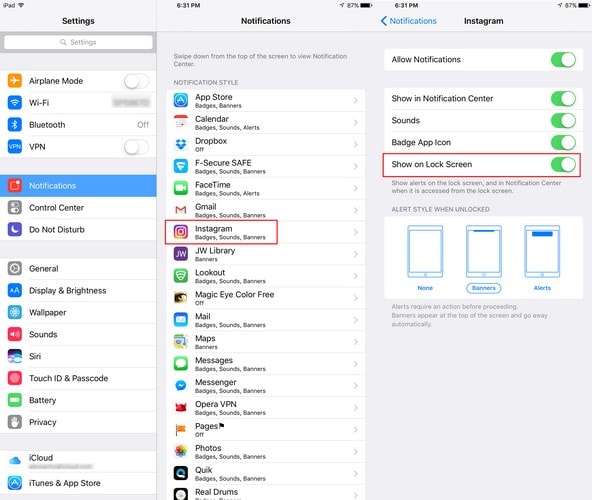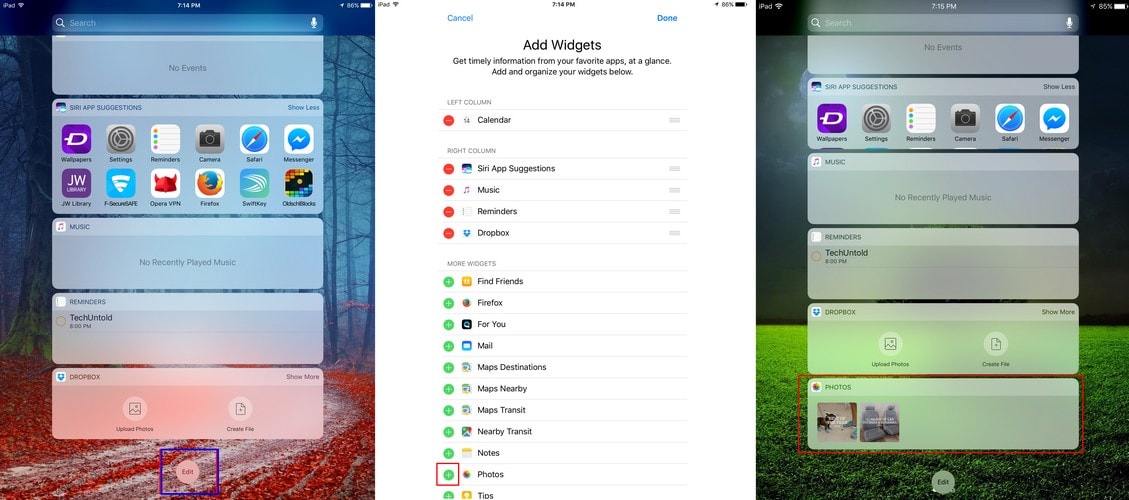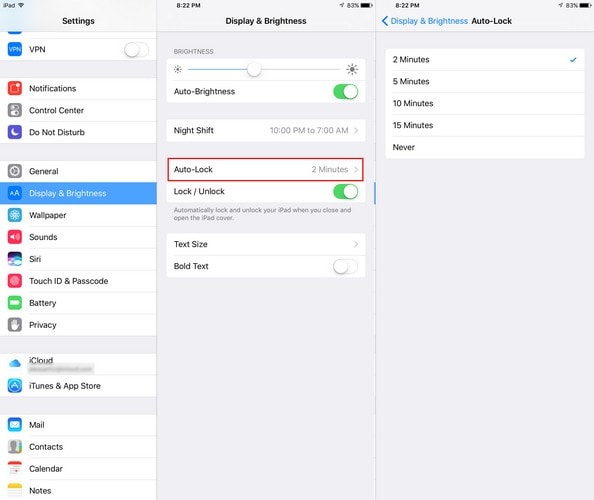Follow our article to know about the tips which can help you to customize iPhone lock screen. Make your iOS device lively by personalizing the lock screen.
When you first get your iPhone/iPad, you just can’t wait to start giving your own personal touch. You want anyone who see’s to know that your style is being reflected from the iPhone/iPad. So, you want to make as many changes as possible.
Most people jump straight to personalizing the home screen or immediately start downloading apps. I have to admit that I am guilty of doing that, but your lock screen might not be getting the attention it deserves.
Contents
- 1 Customize iPhone Lock Screen
- 1.1 Add The Perfect Lock Screen Wallpaper with Zedge
- 1.2 Disable Home Controls from Lock Screen
- 1.3 Hide Your Notifications from Your Lock Screen
- 1.4 How to Disable/Enable Today View on Lock Screen
- 1.5 How to Add/Remove Widget from iPhone Lock Screen
- 1.6 Turn Off/On Siri Access from Lock Screen
- 1.7 Access The Control Center from The Lock Screen
- 1.8 Set Up Your Own Lock Screen Auto-Lock
- 1.9 Conclusion
- 2 About The Author
Customize iPhone Lock Screen
With the following tips, you are going to have one fantastic lock screen that will make your friends green with envy.
Add The Perfect Lock Screen Wallpaper with Zedge
It’s a must have app on every device if you want to give either your lock screen or the entire device some serious style. You will have so many wallpapers to choose from you won’t know where to start.
The wallpapers are separated into different categories, so they are easier to find. You can personalize your iPhone/iPad’s lock screen with categories such as Abstract, Designs, Holiday, Love, Nature/Landscape, Other, Pets & Animals, Signs, and Sayings. You can also browse through the most popular wallpapers if you want to know what everyone else in installing into their devices as well.
To change the lock screen wallpaper open the Settings app and tap on Wallpaper. Just choose the one you want and where you want it, which in this case is lock screen.
Disable Home Controls from Lock Screen
I’m sure you know by now that you can control your home automation gadgets from your iPad’s lock screen. To disable this open the Settings app > Touch ID & Passcode > Enter Passcode > Scroll to Home Control and toggle it off.
Hide Your Notifications from Your Lock Screen
The easier things are, the better, right? That’s probably why you may want to see your notifications from your lock screen. That can have it’s downside since anyone around can see them, but if you trust the people around you-you can enable them by going to Settings > Notifications > Tap app you want or don’t want the notifications for.
How to Disable/Enable Today View on Lock Screen
Today View is a very useful feature to have on your iPhone’s Lock Screen. You have access to information such as Siri suggestions, Calendar events, and much more! Being able to see all of that is very convenient, but whether you want it on or off, this is what you need to do.
Go to Settings > Touch ID & Passcode > Enter Passcode > Scroll to Today View and either turn it off or on.
How to Add/Remove Widget from iPhone Lock Screen
Even if you have never added a widget yourself, you will already see some have been added. You will see widgets such as Weather and other topics. Go all the way down, and you will see an edit button. Tap on the button, and you will be taken to the apps you can add widgets for.
Just tap on the plus sign of the app you want as a widget and then tap on done at the top right. When you go to your lock screen, you should see the new widgets you added. If what you wanted to do is get rid of a widget, tap on the minus sign and the widget will disappear from your lock screen.
Turn Off/On Siri Access from Lock Screen
Being able to use Siri from the lock screen is great, but some only want to access it once they’ve unlocked their iOS device. To either turn it off or on, go to Settings > Touch ID & Passcode > Enter Passcode > Scroll to the bottom and toggle Siri on/off.
Access The Control Center from The Lock Screen
The Control Center is a very useful feature that gives you access to all sorts of great tools. For example, you can adjust the screen brightness, Toggle Settings, Adjust volume, Turn on Screen Sharing, Launch actions, Access home accessories and File transfer. To Access it, just swipe up from the bottom of your screen to access the feature the Control Center has to offer.
Set Up Your Own Lock Screen Auto-Lock
After about two minutes, your iPhone screen auto-locks to try and save power. This can be pretty annoying when you need your iPhone awake for a longer period of time. To set it to a time that best fits you go to Settings > Display & Brightness > Auto-Lock > Select the time that best fits you.
Conclusion
I bet you didn’t know your iPhone/iPad’s lock screen could do all that, right? Now that you know, it’s time to set it up to your liking and eliminate anything you just don’t like. We all have our ways of customizing our device’s, how do you personalize your iPhone’s Lock screen? Let me know in the comments.